Excel의 클러스터형 세로 막 대형 차트는 데이터를 가상으로 직렬 세로 세로 막대로 나타내는 세로 막 대형 차트입니다. 이러한 차트는 만들기가 매우 간단하지만 이러한 차트는 시각적으로보기가 복잡합니다. 여러 시리즈가있는 단일 범주가 있으면 비교할 수 있습니다. 이 차트에서는보기 쉽지만 범주가 증가함에 따라이 차트로 데이터를 분석하는 것은 매우 복잡합니다.
Excel의 클러스터 기둥 형 차트 란 무엇입니까?
"Excel의 클러스터 된 기둥 형 차트" 로 들어가기 전에 먼저 간단한 기둥 형 차트를 살펴보면됩니다. 세로 막 대형 차트는 차트를 가로로 바라 보는 세로 막대의 데이터를 나타냅니다. 다른 차트와 마찬가지로 열 차트에는 X 축과 Y 축이 있습니다. 일반적으로 X 축은 연도, 기간, 이름 등을 나타내고 Y 축은 숫자 값을 나타냅니다. 기둥 형 차트는 회사의 최고 경영진 또는 최종 사용자에게 보고서를 표시하기 위해 다양한 데이터를 표시하는 데 사용됩니다.
아래는 기둥 형 차트의 간단한 예입니다.

클러스터형 기둥 형 차트와 기둥 형 차트
기둥 형 차트와 군집 형 차트의 단순한 차이점은 사용되는 변수의 수입니다. 변수의 수가 하나 이상이면 "CLUSTERED COLUMN CHART"라고 부르고, 변수 수가 1 개로 제한되면 "COLUMN CHART"라고 부릅니다.
또 다른 주요 차이점은 하나의 변수를 다른 변수의 동일한 세트와 비교하는 세로 막 대형 차트에 있습니다. 그러나 클러스터형 세로 막 대형 엑셀 차트에서는 한 변수 집합을 다른 변수 집합과 동일한 변수 내에서도 비교합니다.
따라서이 차트는 많은 변수의 스토리를 표시하고 세로 막 대형 차트는 하나의 변수 만 표시합니다.
Excel에서 클러스터형 기둥 차트를 만드는 방법은 무엇입니까?
클러스터형 기둥 엑셀 차트는 매우 간단하고 사용하기 쉽습니다. 몇 가지 예를 통해의 작업을 이해하십시오.
여기에서 클러스터형 기둥 형 차트 Excel 템플릿을 다운로드 할 수 있습니다 – 클러스터형 기둥 형 차트 Excel 템플릿사례 # 1 연간 및 분기 별 판매 분석
1 단계 : 데이터 세트는 다음과 같아야합니다.
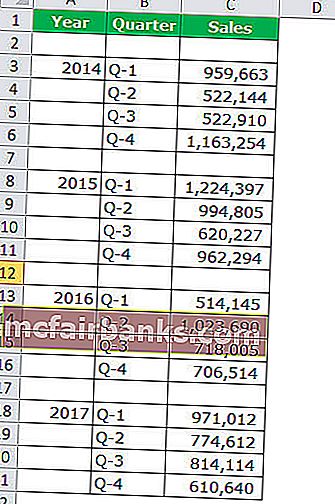
2 단계 : 데이터 선택 > 삽입 > 기둥 형 차트 > 클러스터형 기둥 형 차트로 이동합니다.
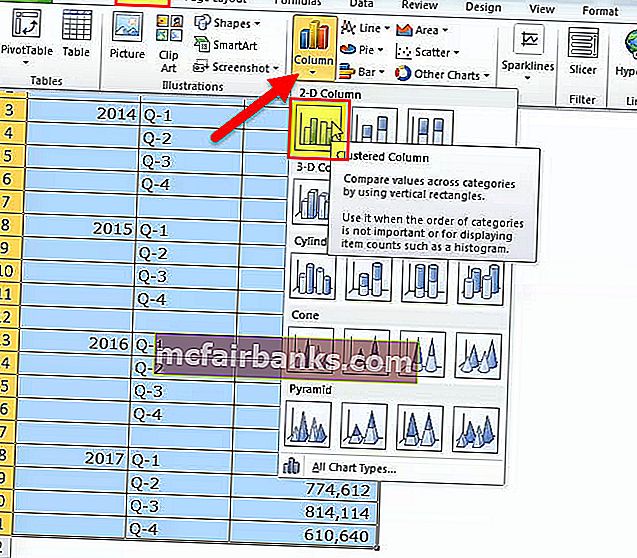
차트를 삽입하자마자 다음과 같이 보일 것입니다.
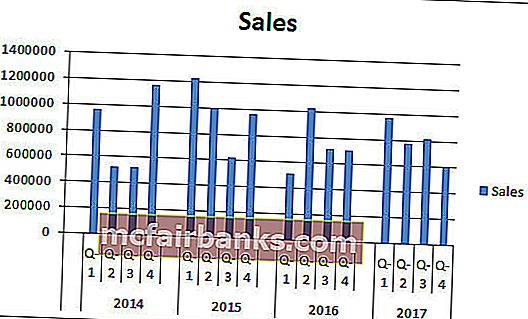
3 단계 : 서식을 지정하여 차트를 깔끔하게 정렬합니다.
막대를 선택하고 Ctrl + 1을 클릭합니다 (Ctrl +1이 서식 지정의 단축키임을 잊지 마십시오).
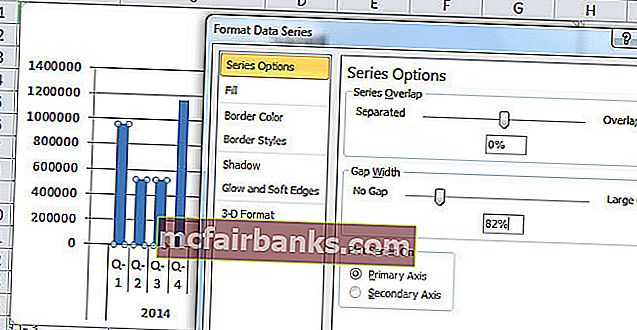
채우기를 클릭하고 아래 옵션을 선택하십시오.
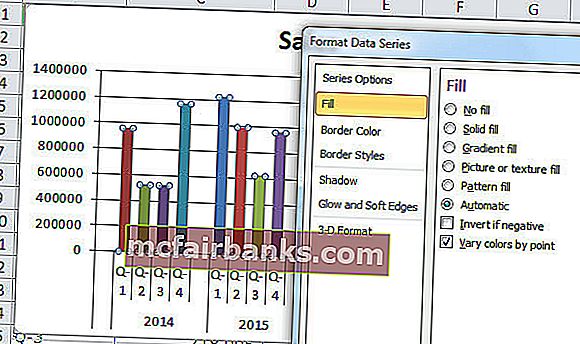
변경 후 색상 차트가 다른 각 막대는 다음과 같이 보입니다.
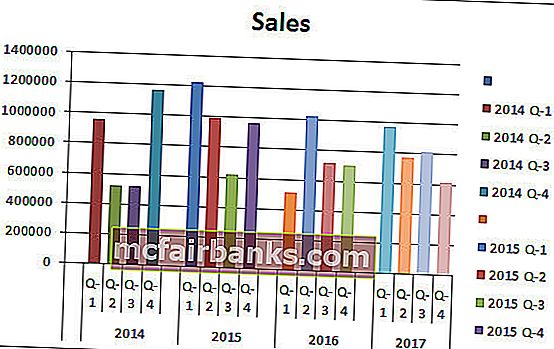
차트 서식 :
- 이렇게 만든 후 기둥 막대의 간격 너비를 0 %로 만듭니다.
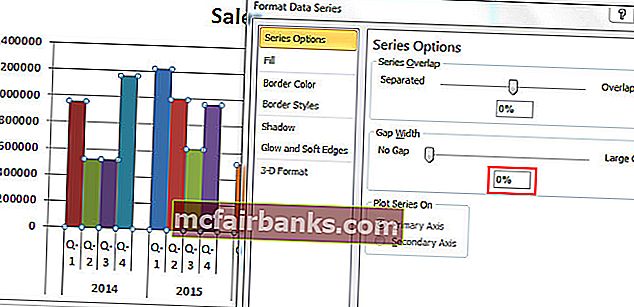
- 축을 클릭하고 주 눈금 표시 유형을 없음으로 선택합니다.
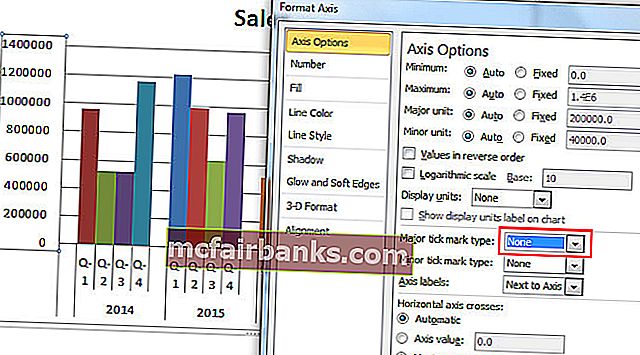
따라서 마지막으로 클러스터형 차트는 다음과 같습니다.
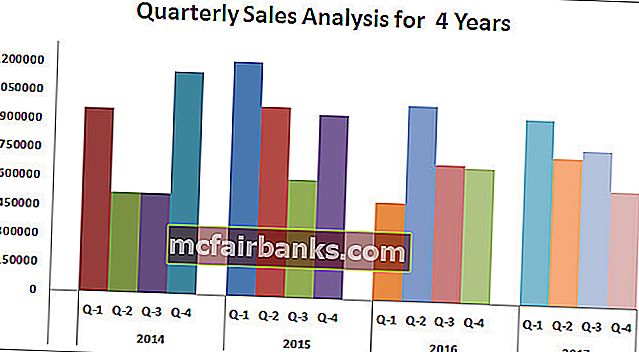
차트의 해석 :
- 2015 년 1 분기는 12lakhs 이상의 매출을 올린 가장 높은 판매 기간입니다.
- 2016 년 1 분기는 수익 창출에서 가장 낮은 시점입니다. 그 특정 분기는 5.14 lakhs만을 생성했습니다.
- 2014 년 2 분기와 3 분기의 음울한 쇼 이후 수익이 급격히 증가했습니다. 현재 이번 분기의 수익은 두 번째로 높은 수익 기간입니다.
예제 # 2 다른 도시의 목표 대 실제 판매 분석
1 단계 : 데이터를 아래 형식으로 정렬합니다.
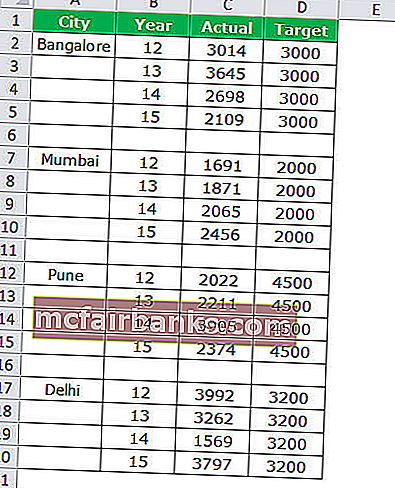
2 단계 : 삽입 섹션에서 차트를 삽입합니다. 차트를 삽입하려면 이전 예제 단계를 따르십시오. 처음에는 차트가 다음과 같이 보입니다.
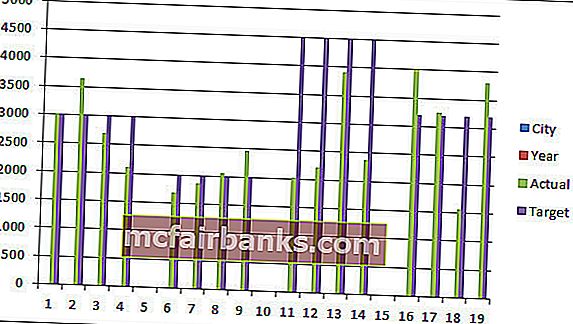
아래 단계에 따라 포맷을 수행하십시오.
- 차트를 마우스 오른쪽 버튼으로 클릭하고 데이터 선택을 선택합니다.
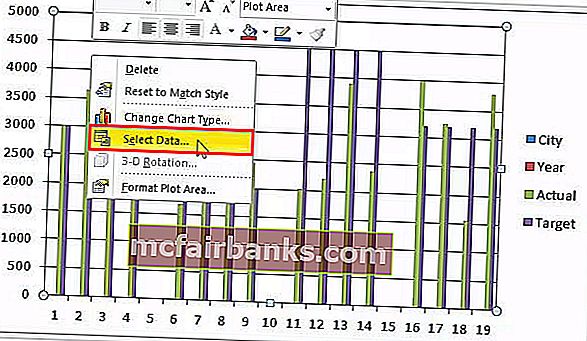
- 목록에서 CITY & YEAR 을 제거하십시오 .
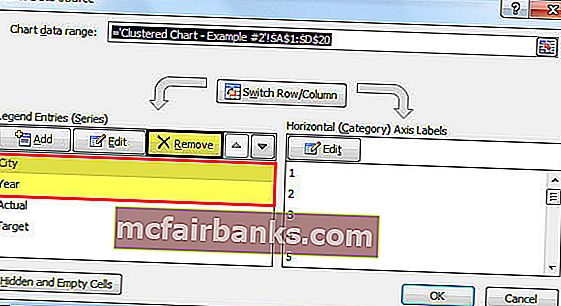
- 편집 옵션을 클릭 하고이 시리즈의 도시 및 연도 를 선택하십시오 .
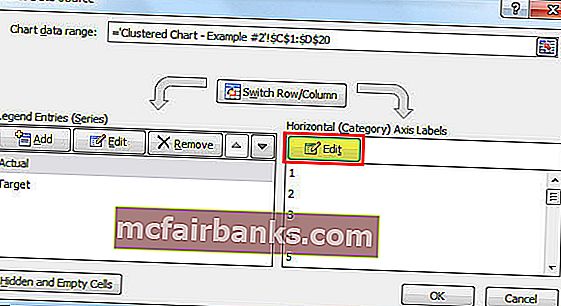
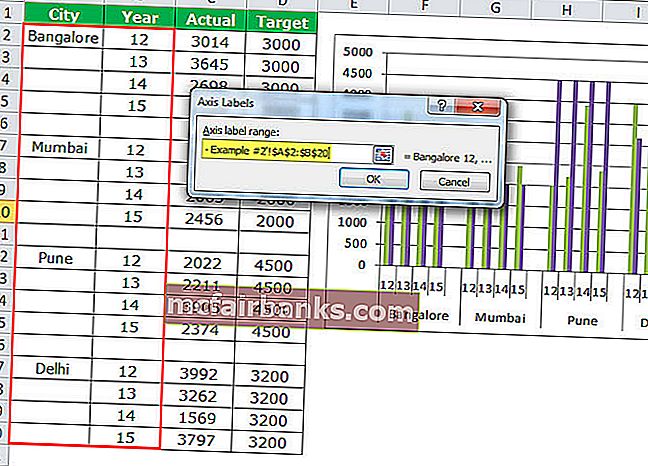
- 이제 차트가 다음과 같이 보일 것입니다.
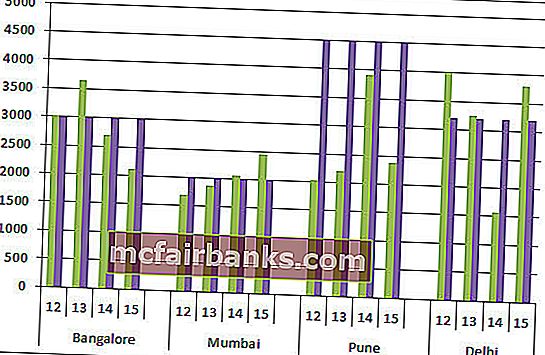
- 이전 형식에서 한 것처럼 형식에 적용하고 그 후에 차트는 다음과 같이 보입니다.
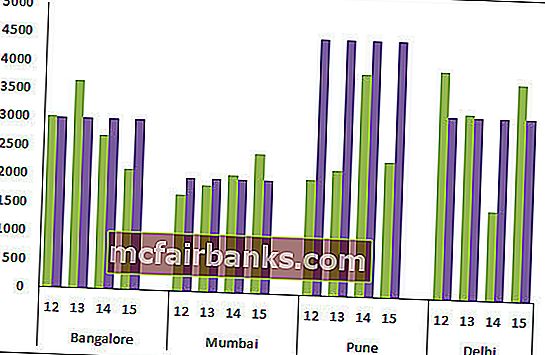
- 이제 TARGET 막대 차트를 기둥 형 차트에서 꺾은 선형 차트로 변경합니다.
- 대상 막대 차트를 선택 하고 디자인 > 차트 유형 변경> 꺾은 선형 차트 선택으로 이동합니다 .
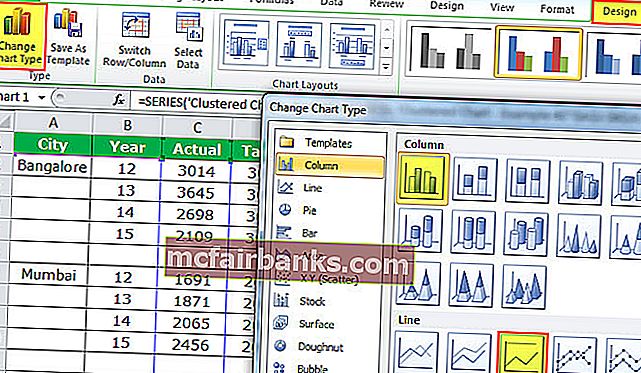
- 마지막으로 차트는 다음과 같습니다.
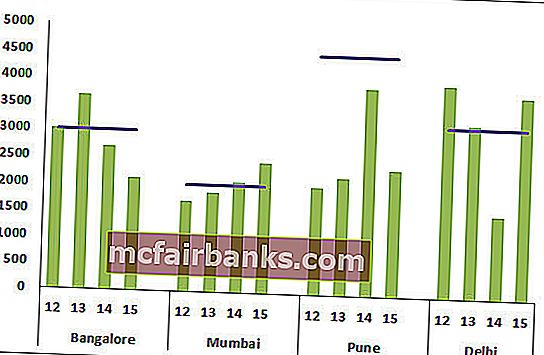
차트의 해석 :
- 파란색 선은 각 도시의 목표 수준을 나타내고 녹색 막대는 실제 판매 값을 나타냅니다.
- 푸네는 목표를 달성하지 못한 도시입니다.
- 푸네 외에도 방갈로르 및 뭄바이 도시는 목표를 두 번 이상 달성했습니다.
- 명성! 4 년 중 3 년 목표 달성을 위해 델리에.
사례 # 3 직원의 지역별 분기 별 성과
참고 : 직접 해보면 차트가 아래 그림과 같아야합니다.
- 아래 형식으로 데이터를 생성합니다.
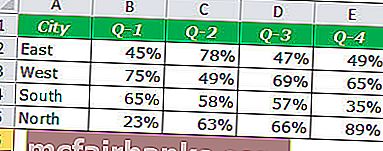
- 차트는 다음과 같아야합니다.
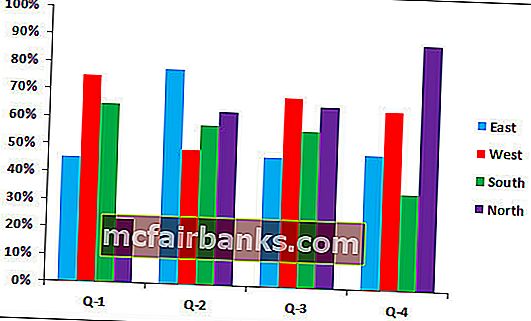
Clustered Column Excel Chart의 장점
- 클러스터형 차트를 사용하면 각 범주의 여러 데이터 시리즈를 직접 비교할 수 있습니다.
- 다른 매개 변수에 대한 분산을 보여줍니다.
클러스터형 기둥 Excel 차트의 단점
- 카테고리에서 단일 시리즈를 비교하기가 어렵습니다.
- 시리즈의 데이터가 계속 추가됨에 따라보기가 시각적으로 복잡 할 수 있습니다.
- 데이터 세트가 계속 증가함에 따라 한 번에 데이터보다 더 많은 것을 비교하는 것은 매우 혼란 스럽습니다.
클러스터형 기둥 형 차트를 만들기 전에 고려할 사항
- 사용자가 이해하기 매우 어렵 기 때문에 많은 양의 데이터를 사용하지 마십시오.
- 군집 차트에서 3D 효과를 피하십시오.
- 각 막대 사이에 추가 간격을두기 위해 도시간에 추가 행을 하나 삽입 한 것과 같이 데이터를 스마트하게 재생하여 차트를 아름답게 정렬합니다.