Excel에서 그룹이란 무엇입니까?
그룹은 두 개 이상의 행 또는 열을 함께 그룹화 할 수있는 Excel의 도구이며 행 또는 열 그룹을 함께 나타내는 데 도움이되며 그룹을 최소화 및 최대화하는 옵션을 제공하며 그룹을 최소화하면 해당 행을 숨 깁니다. 또는 함께 그룹화되고 최대화하면 그룹이 표시됩니다. 그룹 옵션은 개요 섹션 아래의 데이터 탭에서 사용할 수 있습니다.
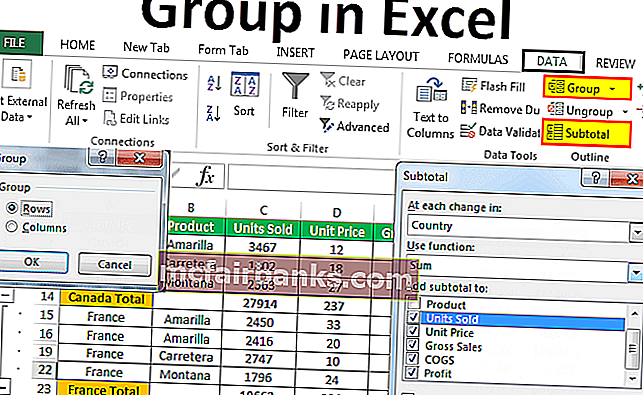
Excel에서 데이터를 그룹화하는 방법? (예제 포함)
여기에서 Excel 템플릿으로이 그룹을 다운로드 할 수 있습니다 – Excel 템플릿의 그룹데이터를 그룹화해야하는시기와 Excel에서 그룹화하는 방법이 궁금 할 것입니다. 이를 위해 워크 시트의 간단한 예제 데이터를 작성했습니다.

이제 여기서 데이터 구조에 대해 말씀 드리겠습니다. 국가는 일부 항목에 대해 동일하며 때로는 일부 국가가 있습니다. 모든 국가 이름을 보는 대신 모든 국가를 하나로 묶어 데이터를 매우 정확하게 만들 수 있습니다. 그렇지 않으면 한 발 앞서 제품을 그룹화하고 데이터를 거의 표시하지 않을 수 있습니다.
예제 # 1 – 자동 개요 또는 그룹 자동 생성
- 1 단계 : 각 국가에 소계를 수동으로 추가합니다.

- 2 단계 : 데이터 내부에 커서를 놓고 데이터 탭> 그룹> 자동 개요를 클릭합니다.
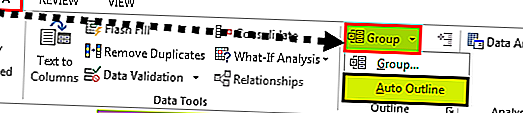
- 3 단계 : 자동 개요를 클릭하면 국가 별 합계에 포함 된 모든 범위가 그룹화됩니다.
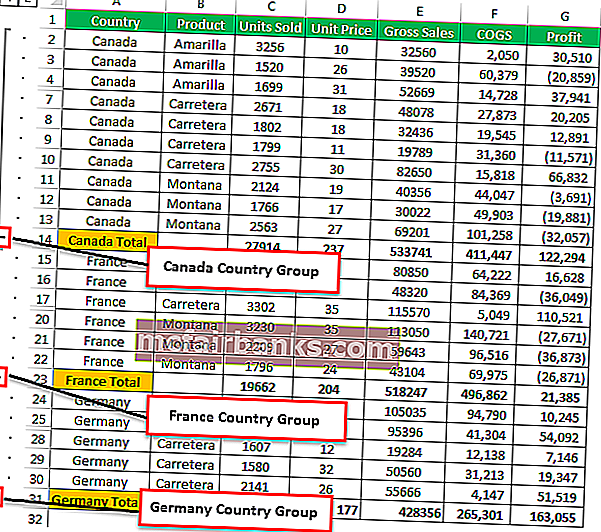
- 4 단계 : 해당 버튼을 클릭하여 각 국가에 관련된 모든 하위 항목을 숨 깁니다.
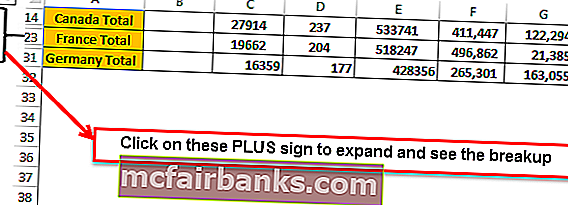
이제 각 국가의 통합 요약 만 볼 수 있습니다.
예제 # 2 – 합계 이상이있는 자동 개요
이전 방법에서는 각 국가의 끝 부분에 각 국가 합계를 추가하고 아무런 문제없이 자동 윤곽이 완벽하게 작동했습니다.
그러나 합계가 각 국가 이전 인 경우 자동 개요가 정상적인 방식으로 작동하지 않는 경우 합계가 부제목 위에 있음을 Excel에 알려야합니다. 각 국가 위에 각 국가의 합계를 추가했습니다.
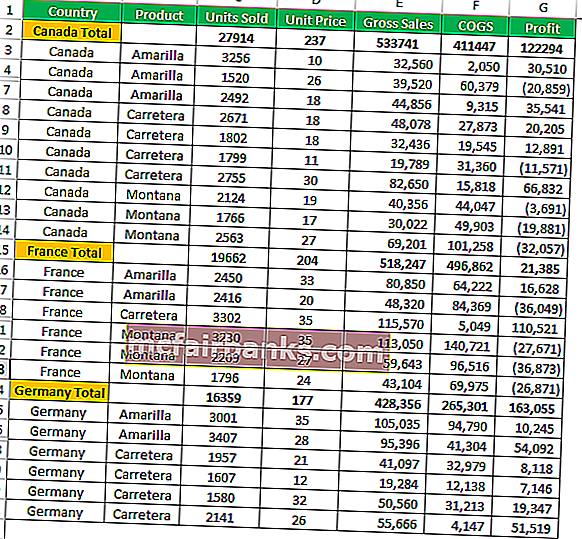
- 1 단계 : 데이터> 개요로 이동하여 개요 대화 상자 시작 관리자를 클릭합니다.
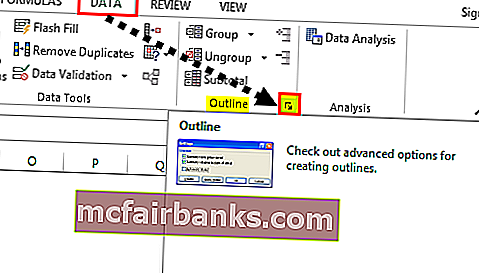
- 2 단계 : 화살표를 클릭하면 아래 대화 상자가 표시됩니다. 세부 정보 아래 요약 행 체크 박스를 선택 취소합니다.
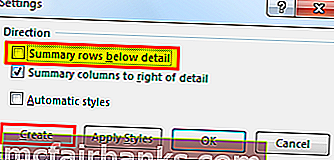
- 3 단계 : 생성을 클릭하여 프로세스를 완료합니다. 이제 그룹화됩니다. 이제 하단이 아닌 상단에 그룹 버튼이 표시됩니다.
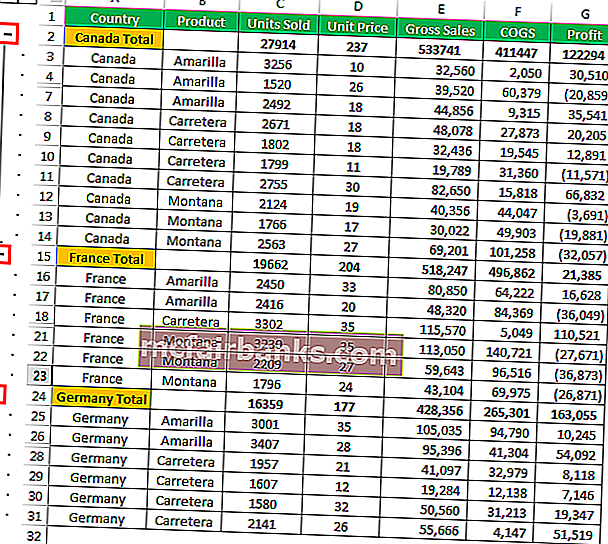
축소 및 확장
언제든지 축소 및 확장 할 수 있습니다. 왼쪽 상단 (이름 상자 바로 아래)에 두 개의 숫자가 있습니다.
One (1)을 클릭하면 요약 만 표시됩니다.
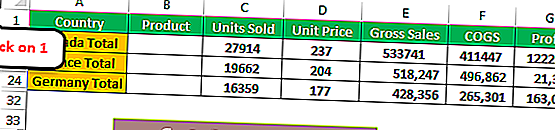
Two (2)를 클릭하면 확장되고 이별이 표시됩니다.
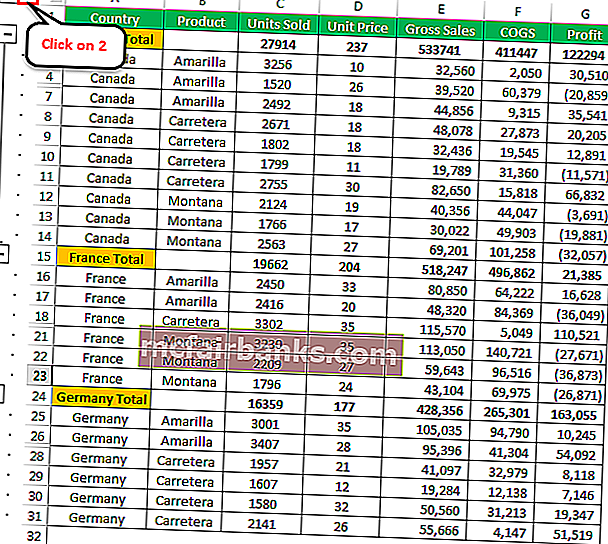
예제 # 3 – Excel에서 수동으로 그룹화
위의 방법은 기본 Excel 수식 셀 및 그룹을 자동으로 빠르게 식별 할 수 있습니다. 이 방법이 작동하지 않으면 수동으로 그룹화 할 수도 있습니다.
- 1 단계 : 그룹화 할 행 범위를 선택합니다. 예를 들어, 국가 CANADA를 그룹화하려면 전체 범위를 선택합니다.
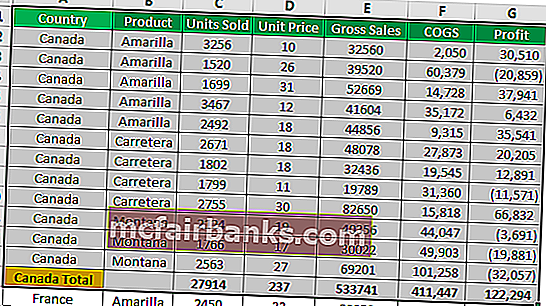
- 2 단계 : 데이터> 그룹으로 이동합니다. 대화 상자가 표시됩니다.
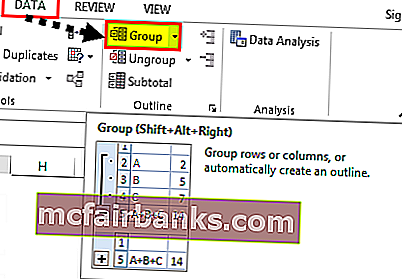
행을 그룹화하므로 행을 선택하십시오.
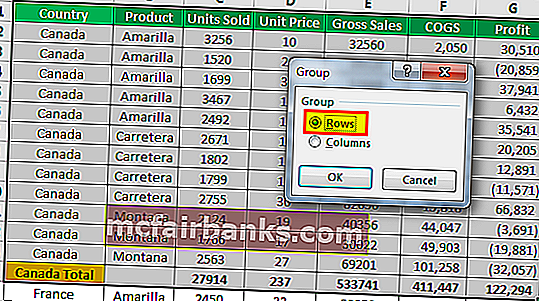
Excel 바로 가기 키 SHIFT + ALT + 오른쪽 화살표를 입력 할 수도 있습니다 (Shift 및 Alt 키를 함께 누른 상태에서 오른쪽 화살표 누르기). 추가 메시지없이 즉시 그룹화됩니다.
- 3 단계 : 완료. 행 그룹화가 완료되었습니다.
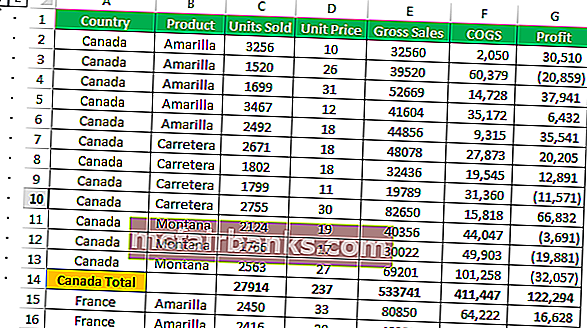
캐나다 국가 만 그룹화했습니다. 다른 국가에서도 동일하게 반복하십시오. 각 국가를 개별적으로 및 그룹으로 선택했습니다.
예제 # 4 – 데이터에 소계 그룹화 및 추가
이전 예에서는 소계를 수동으로 추가했습니다. 아래 단계에 따라 소계를 자동으로 추가 할 수 있습니다.
- 1 단계 : 수동으로 추가 한 모든 부분합을 제거합니다.
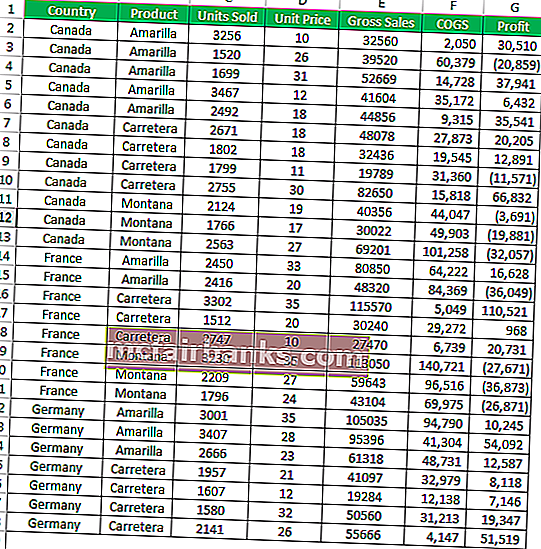
- 2 단계 : 데이터를 선택하고 데이터 탭에서 소계를 클릭합니다.
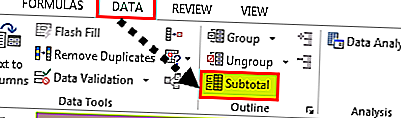
- 3 단계 : 아래 대화 상자가 표시됩니다.
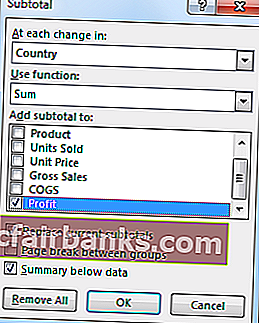
- 4 단계 : 여기에서 부분합을 추가 할 기준을 선택해야합니다. 국가를 기본으로 선택했습니다.
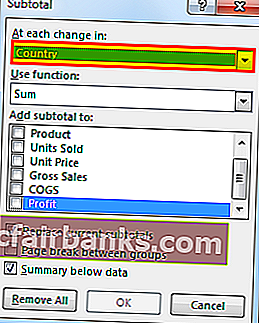
- 5 단계 : 함수 사용에서 합계를 선택했습니다. 합계를 취하고 싶기 때문에 SUM을 선택했습니다.
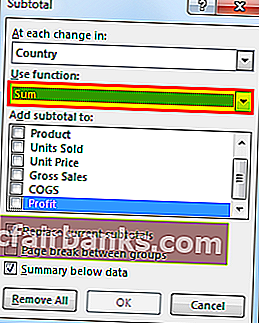
- 6 단계 : Add subtotal to I want to add Units Sold, Unit Price, Gross Sales, COGS, and Profit.
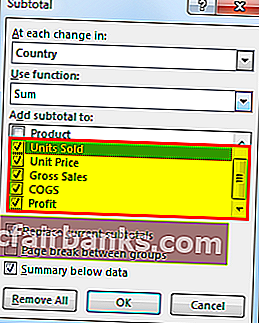
- 7 단계 : 확인을 클릭하면 부분합이 추가됩니다. 또한 그룹화됩니다.
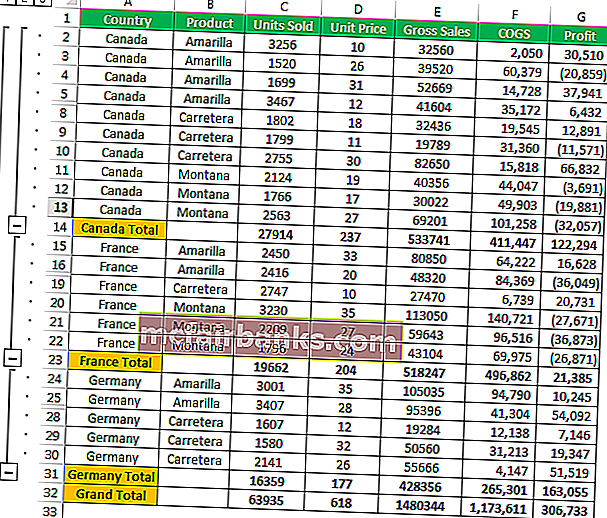
기억해야 할 사항
- 수동으로 그룹화 할 때 숨겨진 행을 포함하지 않아야합니다.
- SUBTOTAL에서 SUM, AVERAGE, MIN, MAX와 같은 다양한 기능을 Excel에 추가 할 수 있습니다.
- 개요 지우기는 워크 시트에서 모든 그룹을 제거합니다.
- SHIFT + ALT + 오른쪽 화살표는 선택한 셀을 그룹화하는 바로 가기 키입니다.