데이터 테이블을 워크 시트에 붙여 넣을 때 Excel 워크 시트에서 전치 기능을 보았습니다. 전치가하는 일은 행과 열의 위치를 변경하는 것입니다. 즉, 워크 시트이기 때문에 행이 열이되고 열이 데이터 테이블의 행이됩니다. VBA의 함수는 VBA의 Application.worksheet 메서드와 함께 사용합니다.
VBA에서 조옮김하는 방법?
행과 열을 전환하는 것은 거의 모든 사용자가 Excel에서 수행하는 데이터 조작 기술 중 하나입니다. 가로 데이터를 세로 데이터로, 세로 데이터를 가로 데이터로 변환하는 과정을 Excel에서“Transpose”라고합니다. 정규 워크 시트의 전치에 익숙해야합니다.이 기사에서는 VBA 코딩에서 전치 방법을 사용하는 방법을 보여줍니다.
두 가지 방법을 사용하여 VBA에서 전치 할 수 있습니다.
- TRANSPOSE 공식을 사용하여 전치합니다.
- 붙여 넣기 특수 방법을 사용하여 조옮김.
전치 할 때 행을 열로, 열을 행으로 바꿉니다. 예를 들어 데이터가 4 X 3 배열에 있으면 3 X 4 배열이됩니다.
VBA에서 열을 행으로 전치하는 몇 가지 예를 살펴 보겠습니다.

# 1 – TRANSPOSE 공식을 사용한 VBA 전치
Excel에서 TRANSPOSE를 사용하는 방법과 마찬가지로 VBA에서도 TRANSPOSE 수식을 사용할 수 있습니다. VBA에는 TRANSPOSE 수식이 없으므로 Worksheet Function 클래스에서 사용해야합니다.
예를 들어 아래 데이터 이미지를보십시오.

이 값 배열을 전치하려고합니다. 데이터를 전치하려면 아래 단계를 따르십시오.
1 단계 : 하위 절차 시작
암호:
Sub Transpose_Example1 () End Sub
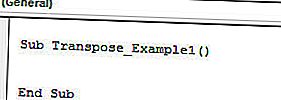
2 단계 : 먼저 데이터를 전치 할 위치를 결정해야합니다. 여기서 저는 D1 셀에서 H2로 전치하기로 선택했습니다. 따라서 VBA 코드를 Range (“D1 : H2”) 로 입력합니다 .Value =
암호:
Sub Transpose_Example1 () Range ( "D1 : H2"). Value = End Sub
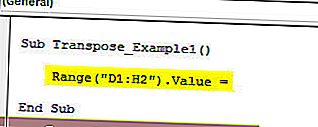
3 단계 : 이제 위에서 언급 한 범위에서 A1에서 B5 범위의 값이 필요합니다. 이 열린“Worksheet Function”클래스에 도달하려면“Transpose”수식을 선택하십시오.
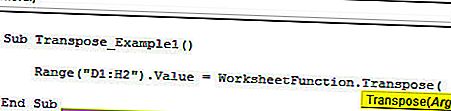
단계 4 에서 의 Arg 1 개 공급 데이터 소스, 즉 범위 ( "D5 A1") 범위 .
암호:
Sub Transpose_Example1 () Range ( "D1 : H2"). Value = WorksheetFunction.Transpose (Range ( "A1 : D5")) End Sub
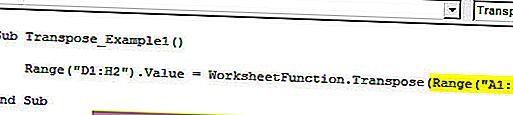
자, 우리는 TRANSPOSE 공식 코딩을 마쳤습니다. 이제 코드를 실행하여 D1 ~ H2 범위의 셀에서 결과를 확인합니다.
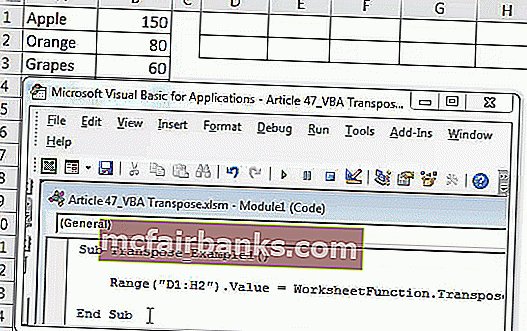
위의 이미지에서 보았 듯이 셀 범위를 열에서 행으로 변환했습니다.
# 2 – 붙여 넣기 특수 방법을 사용한 VBA 전치
Paste Special 방법을 사용하여 전치 할 수도 있습니다. 이 예에서도 동일한 데이터를 고려하십시오.

전치하기 위해 가장 먼저해야 할 일은 데이터를 복사하는 것입니다. 따라서 코드를 Range ( "A1 : B5")로 작성합니다.
암호:
Sub Transpose_Example2 () Range ( "A1 : B5"). Copy End Sub
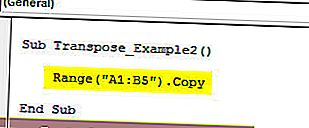
다음으로 데이터를 붙여 넣을 위치를 결정해야합니다. 이 경우 원하는 대상 셀로 D1을 선택했습니다.
암호:
Sub Transpose_Example2 () Range ( "A1 : B5"). Copy Range ( "D1"). End Sub
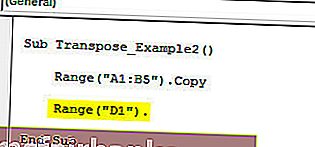
원하는 대상 셀이 선택되면 "Paste Special Method"를 선택해야합니다.

선택하여 붙여 넣기를 사용하면 워크 시트에서 일반 붙여 넣기 방법으로 수행 한 모든 작업을 수행 할 수 있습니다.
모든 매개 변수를 무시하고 마지막 매개 변수, 즉 Transpose를 선택하고 이것을 TRUE로 만드십시오.
암호:
Sub Transpose_Example2 () Range ( "A1 : B5"). Copy Range ( "D1"). PasteSpecial Transpose : = True End Sub
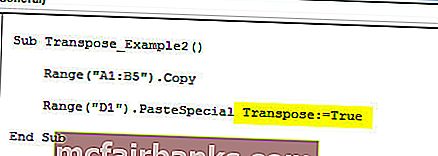
이것은 또한 이전 방법과 같이 데이터를 전치합니다.
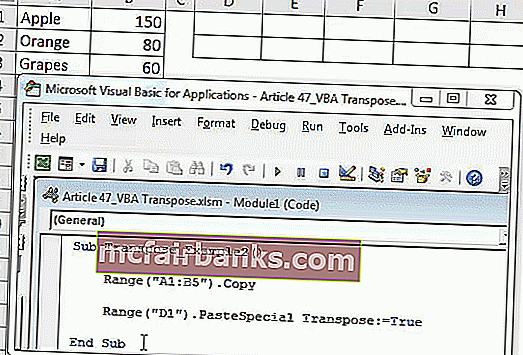
이와 같이 TRANSPOSE 공식 또는 Paste Special 방법을 사용하여 데이터를 전치하여 행을 열로, 열을 행으로 전환 할 수 있습니다.
기억해야 할 사항
- TRANSPOSE 워크 시트 함수를 사용하는 경우 데이터를 전치하기 위해 행과 열의 수를 계산해야합니다. 5 개의 행과 3 개의 열이 있으면 조옮김하는 동안 3 개의 행과 5 개의 열이됩니다.
- 선택하여 붙여 넣기를 사용하는 동안 동일한 서식을 원하면 붙여 넣기 유형 인수를 "xlPasteFormats"로 사용해야합니다.
여기에서이 VBA Transpose Excel 템플릿을 다운로드 할 수 있습니다. – VBA Transpose Excel 템플릿