Excel의 확인란은 무엇입니까?
Checkbox는 Excel에서 사용할 수있는 개발자 도구로, 작업이 완료되었는지 여부를 확인할 수있는 셀에 체크 박스를 배치하는 데 사용되며, 체크하면 체크 박스에 일반적으로 작업이 완료되었음을 의미하는 체크 표시가 표시됩니다. 빈 체크 박스는 거짓 값을 반환하는 동안 true 값을 반환하고 체크 박스는 개발자 탭의 삽입 섹션에 있습니다.
이 확인란 자습서에서는 Excel에서 확인란을 만들고 수식에서 확인란 결과를 사용하여 대화 형 체크리스트, 할 일 목록, 보고서 또는 그래프를 만드는 방법에 대해 설명합니다.
개발자 탭을 활성화하는 단계.
가장 먼저해야 할 일은 Excel 리본에서 개발 도구 탭이 활성화되어 있는지 확인하는 것입니다. 아래와 같이 보일 것입니다.

그렇지 않은 경우 아래 단계에 따라 개발자 탭을 활성화 하십시오.
- 1 단계 : FILE로 이동
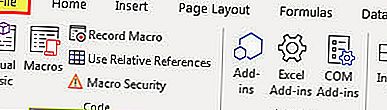
- 2 단계 : 옵션을 클릭합니다.
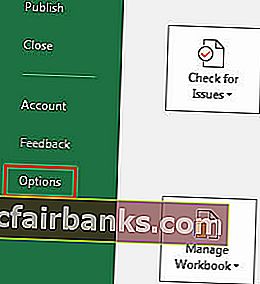
- 3 단계 : 사용자 지정 리본으로 이동 하여 개발자 탭 확인란이 선택되어 있는지 확인합니다.
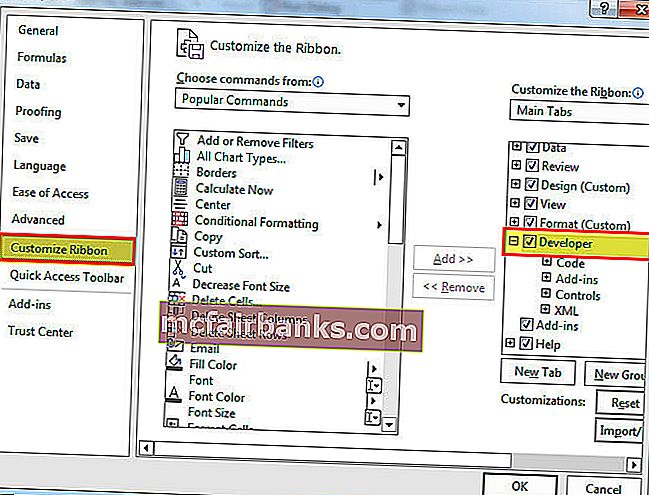
- 4 단계 : 이제 리본에서 개발 탭을 볼 수 있습니다.
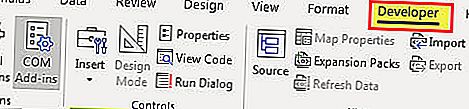
Excel에서 확인란을 삽입하는 방법은 무엇입니까?
Excel에 Checkbox를 삽입하려면 다음 단계를 따르십시오.
여기에서 Excel 템플릿의 확인란을 다운로드 할 수 있습니다. – Excel 템플릿의 확인란- 1 단계 : 개발자 탭 – 컨트롤 – 삽입 – Excel의 폼 컨트롤 – CheckBox로 이동합니다.
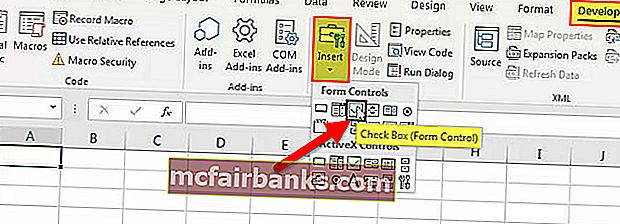
- 2 단계 : 워크 시트의 아무 곳에 나 그립니다.
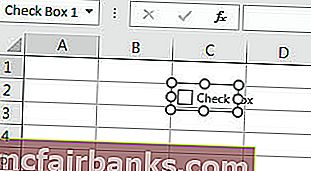
- 3 단계 : 이제 확인란을 마우스 오른쪽 버튼으로 클릭하고 컨트롤 포맷을 선택합니다.
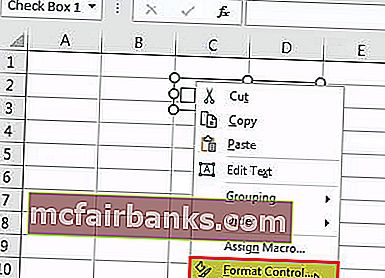
- 4 단계 : 컨트롤 서식 대화 상자의 컨트롤 탭에서 다음과 같이 변경합니다. 선택됨 옵션을 선택하고 B1에 대한 셀 링크를 제공합니다.
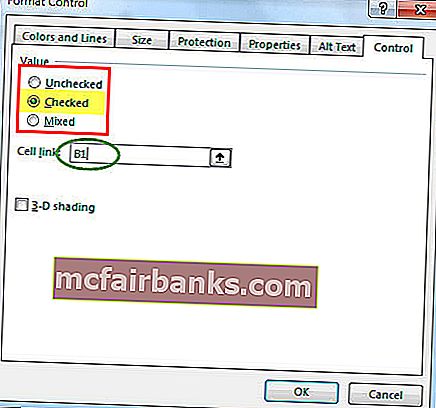
이제 Excel의 첫 번째 확인란이 준비되었습니다.
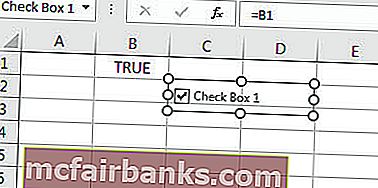
Excel의 확인란이 Cell B1에 연결되어 있기 때문에 확인란을 클릭하면 TRUE로 표시되거나 FALSE로 표시됩니다.
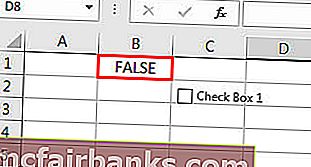
체크 박스 예 – 결혼 체크리스트 만들기
몇 달 안에 결혼한다고 가정 해보십시오. 당신은 엄청난 일을해야하고 더 자주 잊어 버리는 경향이 있습니다. Excel에서 체크리스트를 만들어 모든 작업을 추적하여 최신 상태로 유지합니다.
- 1 단계 : 먼저 체크리스트를 만듭니다.
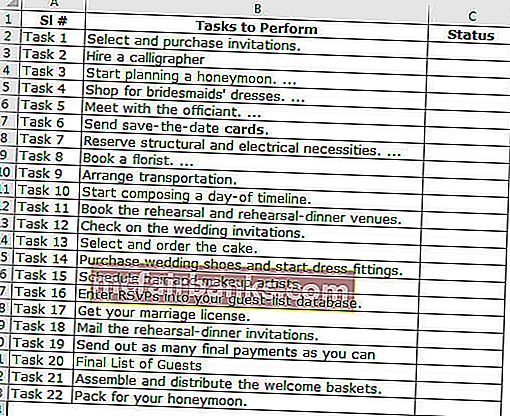
- 2 단계 : 개발자 탭에서 Excel에 CheckBox를 삽입합니다.
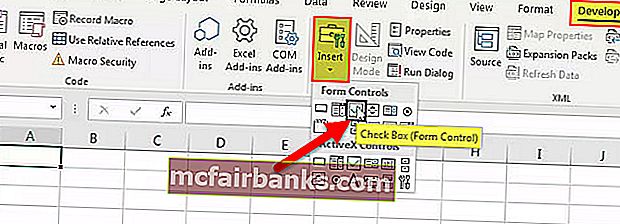
- 3 단계 : 상태 열에 그립니다.
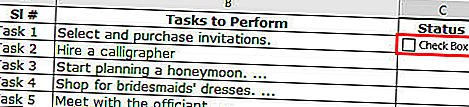
- 4 단계 : 오른쪽 클릭> 텍스트 편집> 텍스트 삭제.
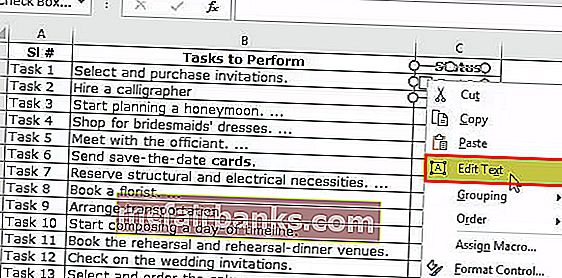
- 5 단계 : 다시 한 번 마우스 오른쪽 버튼을 클릭하고 이미지에 표시된대로 설정 아래에서 응용 프로그램 형식 제어를 선택합니다.
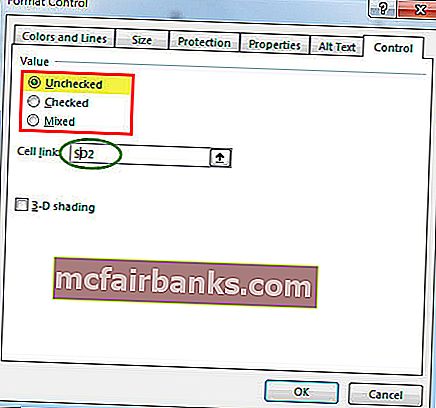
- 6 단계 : 나머지 모든 셀로 드래그합니다.
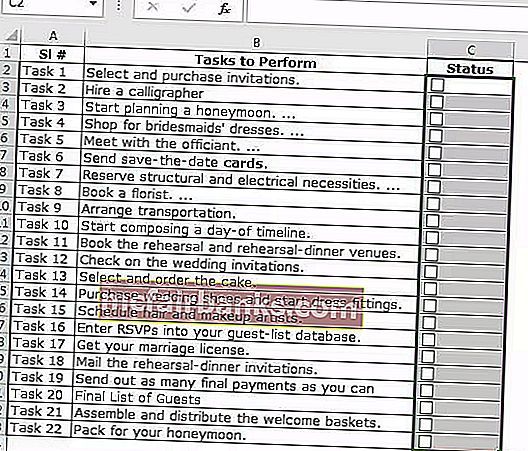
- 7 단계 : 각 확인란을 마우스 오른쪽 버튼으로 클릭하고 각 셀을 링크로 지정합니다. 모든 세포에 대해 이렇게하십시오.
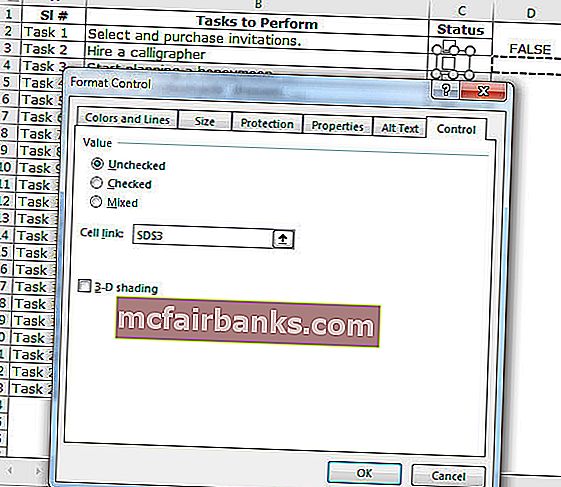
클릭시 셀의 값이 TRUE / FALSE로 변경되므로 이제 사용할 수 있습니다.
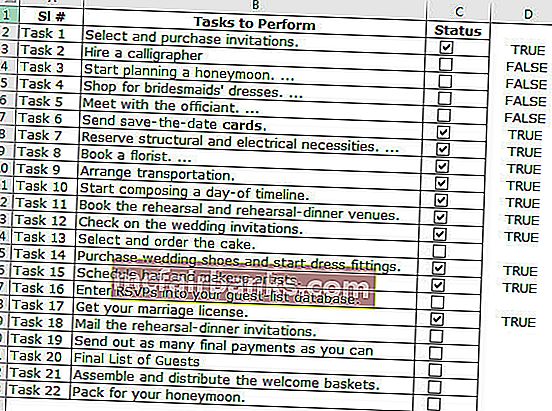
- 8 단계 : 조건부 서식을 적용하여 완료된 모든 작업을 강조 표시합니다.
- 9 단계 : 확인란으로 주제 범위를 선택합니다. 제 경우에는 A2 : C23을 선택했습니다.
- 10 단계 : 홈 탭> 스타일 그룹으로 이동하여 조건부 서식 드롭 다운을 클릭하고 메뉴에서 새 규칙을 선택합니다.
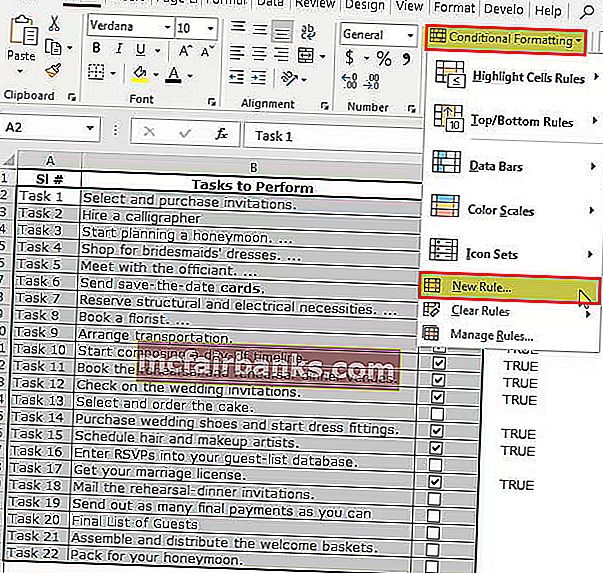
- 11 단계 : 표시되는 대화 상자에서 "공식을 사용하여 서식을 지정할 셀 결정"이라는 대화 상자 상단의 목록에서 마지막 항목을 선택하고이 수식을 범위 표시 줄에 넣습니다.
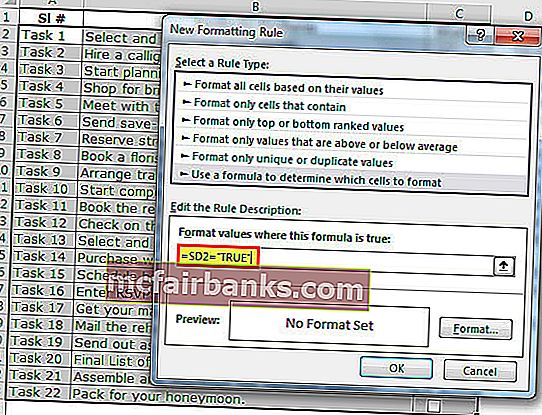
- 12 단계 : Excel에서 서식을 클릭하고 강조 표시 할 색상을 선택합니다.
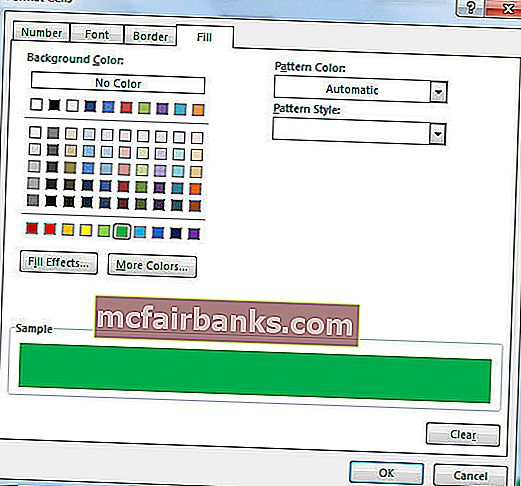
- 13 단계 : 확인을 클릭합니다. Excel의 확인란이 선택되어 있지 않으면 작업이 녹색으로 강조 표시됩니다.
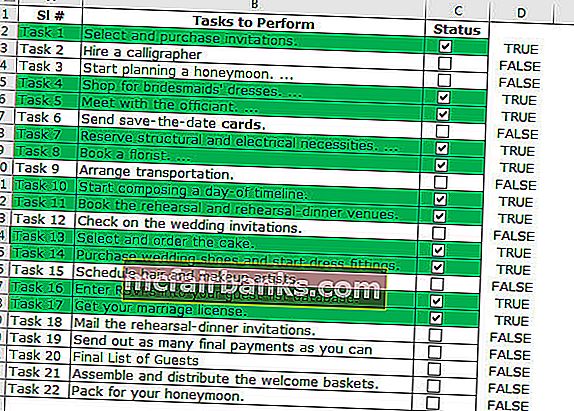
- 14 단계 : TRUE – FALSE 값 숨기기.
- 15 단계 : TRUE 또는 FALSE 값을 포함하는 열을 선택하고 Ctrl + 1을 누릅니다.
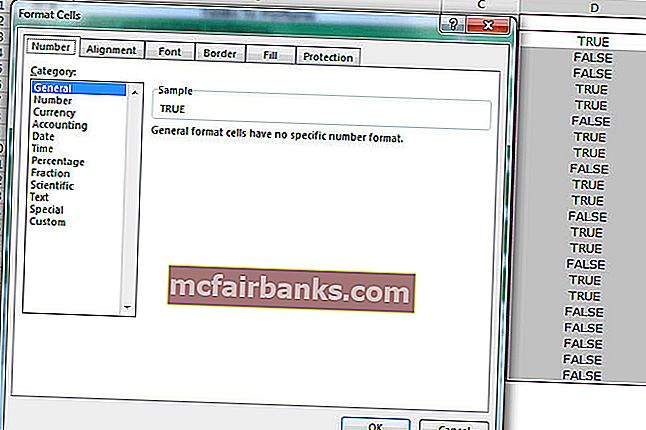
- 16 단계 : Custom을 선택하고 아래 코드를 적용합니다.
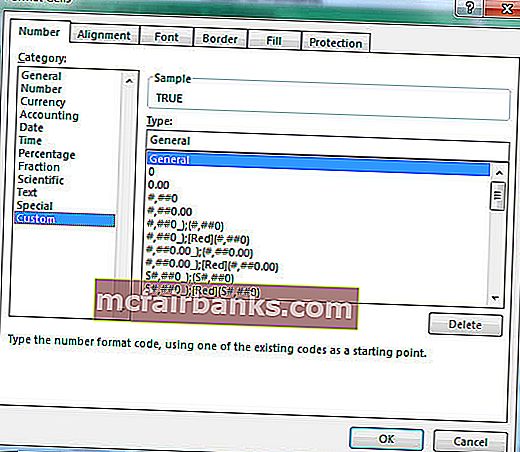
- 17 단계 : 이제 TRUE 또는 FALSE가 표시되지 않습니다.
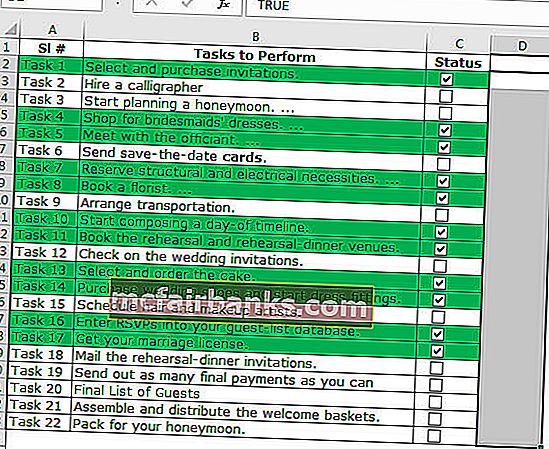
Excel에서 CheckBox를 사용하여 대화 형 차트 만들기
CheckBox를 사용하여 Excel에서 대화 형 차트를 만들 수 있습니다.
- 1 단계 : Excel에서 아래 데이터를 만듭니다.
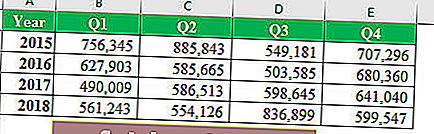
- 2 단계 : 모든 연도에 대한 확인란을 만듭니다. 매년 다른 셀 링크를 제공하십시오. 첫 번째 이미지는 2015 년, 두 번째 이미지는 2016 년, 세 번째 이미지는 2017 년, 네 번째 이미지는 2018 년입니다.
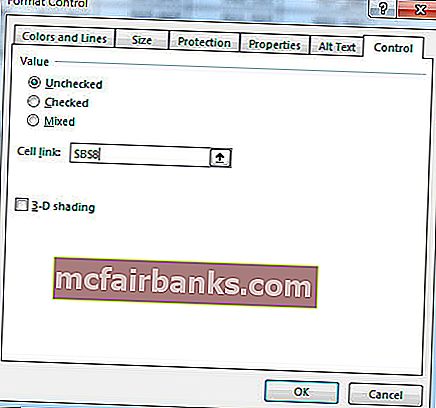
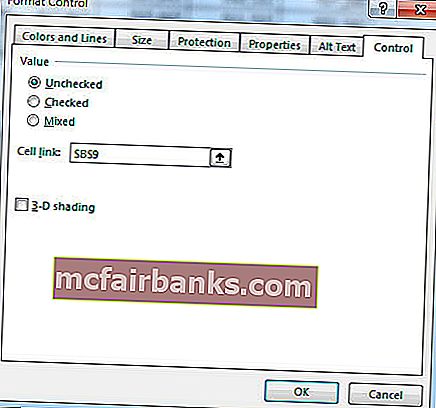
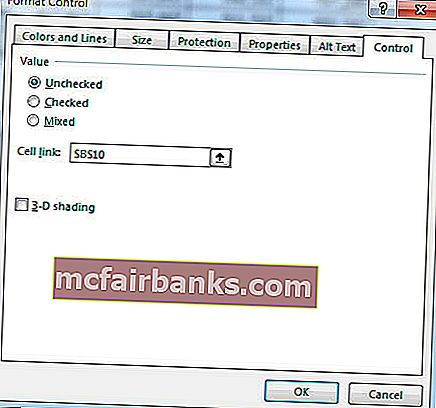
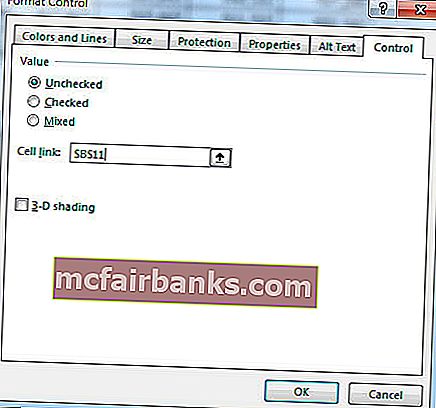
이것이 4 개의 체크 박스를 돌보는 모습입니다.
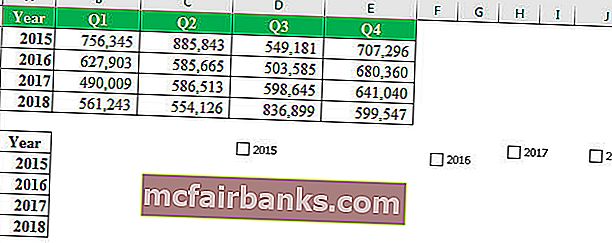
- 3 단계 : 아래 그림과 같이 데이터를 다시 정렬합니다.
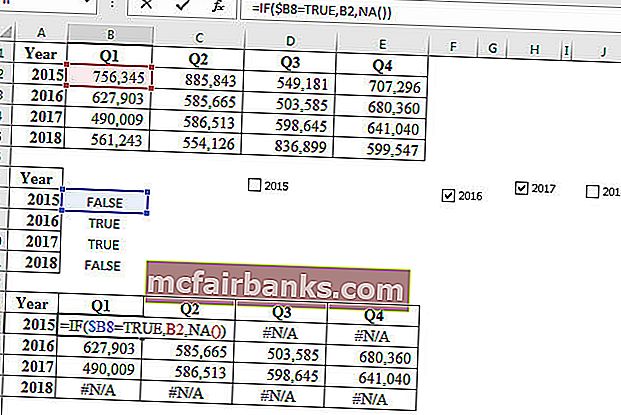
- 4 단계 : 재 배열 된 데이터를 선택하고 세로 막 대형 차트를 적용합니다.
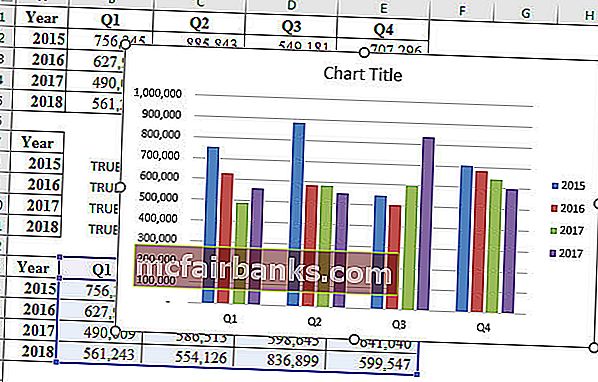
- 5 단계 : 각 연도 막대 막대를 선택하고 2018 년을 제외한 선형 차트로 변경합니다.
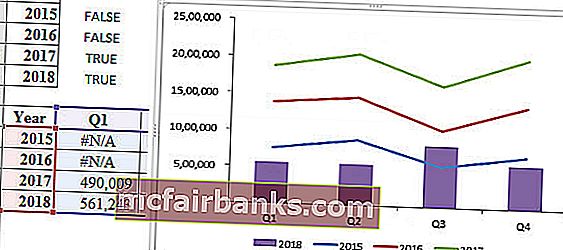
- 6 단계 : 4 개의 확인란 중 하나를 선택 취소하면 그래프가 표시되지 않습니다.
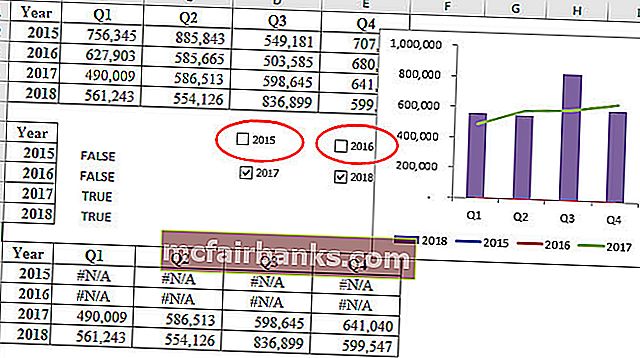
Excel에서 확인란을 삭제하는 방법?
Excel에서 단일 확인란을 선택하고 삭제 키를 눌러 쉽게 삭제할 수 있습니다. 확인란을 선택하려면 Ctrl 키를 누른 상태에서 마우스 왼쪽 버튼을 눌러야합니다.
홈 리본에서 확인란을 삭제할 수도 있습니다.
홈 –> 편집 –> 찾기 및 선택 –> 선택 창으로 이동합니다.
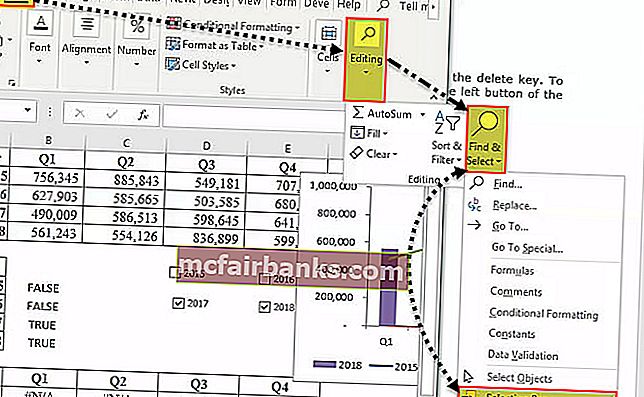
선택 창을 클릭하면 해당 워크 시트의 모든 개체 (체크 박스, 도형 및 차트 포함)가 나열됩니다.
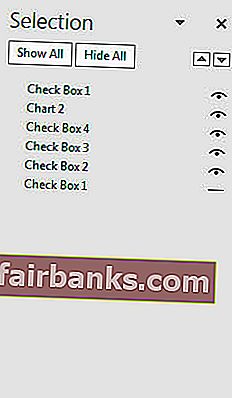
삭제하려는 확인란을 선택하고 삭제 키를 누르십시오. 혼동을 없애기 위해 모든 확인란에 적절한 이름을 지정하십시오.