Excel의 수식 감사 도구
우리 모두 알다시피 MS Excel은 주로 기능, 수식 및 매크로로 사용되고 인기가 있습니다. 그러나 수식을 작성하는 동안 문제가 발생하거나 함수를 올바르게 공식화하지 않아 원하는 결과를 셀에서 얻을 수없는 경우에는 어떻게해야합니까? 이것이 바로 MS Excel이 수식 감사 및 수식 문제 해결을위한 많은 기본 제공 도구를 제공하는 이유입니다.
Excel에서 감사 및 수식 문제 해결에 사용할 수있는 도구는 다음과 같습니다.
- 선행 추적
- 의존성 추적
- 화살표 제거
- 공식보기
- 오류 확인
- 공식 평가
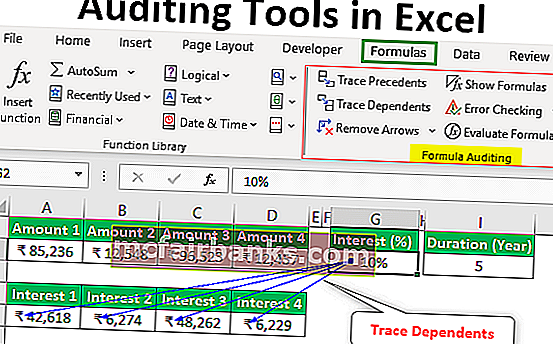
Excel의 감사 도구 예
Excel의 몇 가지 예를 사용하여 위의 각 감사 도구에 대해 하나씩 배웁니다.
이 감사 도구 Excel 템플릿을 여기에서 다운로드 할 수 있습니다. – 감사 도구 Excel 템플릿# 1 – 선행 추적
은행의 FD 계정에 대한이자를 계산하기 위해 D2 셀에 다음 공식이 있다고 가정합니다.
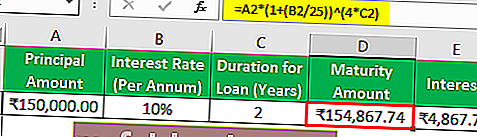
이제 수식에 대한 선례를 확인하려면 F2 키 를 눌러 필요한 셀을 선택한 후 편집 모드로 들어가서 선례 셀이 다양한 색상으로 경계를 이루고 동일한 색상으로 셀 참조가 작성되도록 할 수 있습니다.
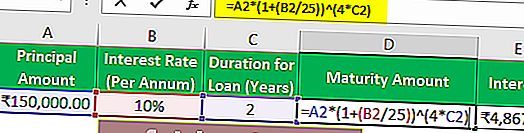
수식 셀에서 A2가 파란색으로 표시되고 같은 색으로 A2 셀이 테두리가 있음을 알 수 있습니다.
같은 방법으로,
B2 셀은 빨간색입니다.
C2 셀은 보라색입니다.
이 방법은 좋지만 수식 셀의 선례를 확인하는 더 편리한 방법이 있습니다.
선례를 추적하려면 'Formulas' 탭 의 'Formula Auditing' 그룹에서 'Trace Precedents' 명령을 사용할 수 있습니다 .
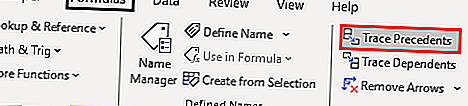
수식 셀을 선택한 다음 'Trace Precedents' 명령 을 클릭하기 만하면 됩니다. 그러면 아래와 같이 화살표가 표시됩니다.
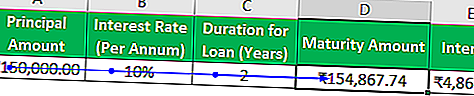
선례 셀이 파란색 점으로 강조 표시되는 것을 볼 수 있습니다.
# 2 – 화살표 제거
이러한 화살표를 제거하려면 'Formulas' 탭 의 'Formula Auditing' 그룹에서 'Remove Arrows' 명령을 사용할 수 있습니다 .
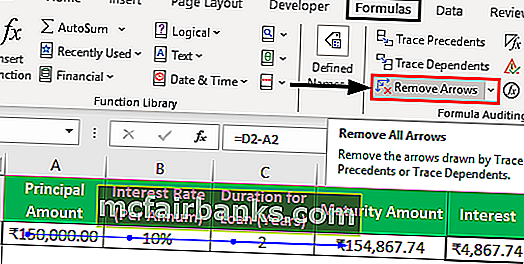
# 3 – 추적 의존성
이 명령은 선택한 셀에 종속 된 셀을 추적하는 데 사용됩니다.
예제를 사용하여이 명령을 사용하겠습니다.
투자 할 수있는 금액이 4 개 있다고 가정 해 보겠습니다. 투자하면 얼마나 많은이자를 얻을 수 있는지 알고 싶습니다.
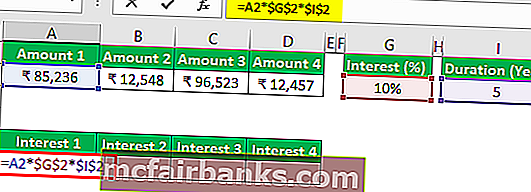
위 이미지에서 Amount 1로이자 계산 공식을 적용하고 해당 연도의 이자율과 기간을 지정했음을 알 수 있습니다.
수식을 복사하여 금액 2, 금액 3 및 금액 4에 대해 인접한 셀에 붙여 넣을 것입니다. 복사 및 붙여 넣기.
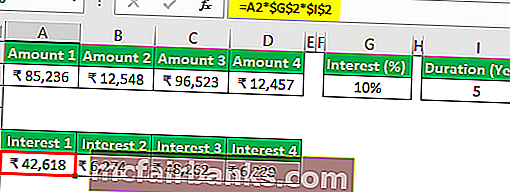
이제 어떤 셀이 G2 셀에 종속되어 있는지 확인하려면. 그런 다음 'Formulas' 탭 의 'Formula Auditing' 그룹에서 사용할 수 있는 'Trace Dependents' 명령을 사용합니다 .
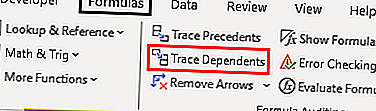
G2 셀을 선택하고 'Trace Dependents' 명령을 클릭합니다 .
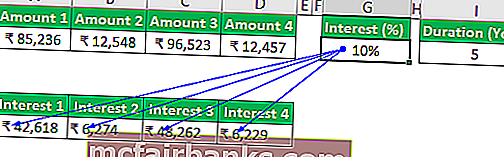
위의 이미지에서 화살표가 셀에 종속 된 셀을 나타내는 화살표 선을 볼 수 있습니다.
이제 '화살표 제거' 명령을 사용하여 화살표 선을 제거합니다 .
# 4 – 공식보기
이 명령을 사용하여 Excel 시트에 작성된 수식을 표시 할 수 있습니다. 이 명령의 바로 가기 키는 'Ctrl + ~' 입니다.
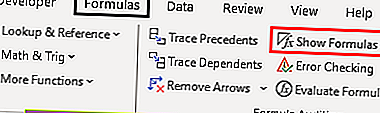
셀에서 수식을 볼 수있는 아래 이미지를 참조하십시오.
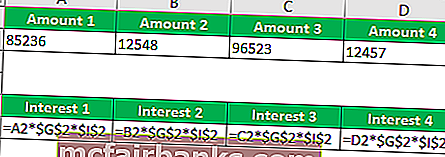
공식 결과 대신 공식을 볼 수 있음을 알 수 있습니다. 금액의 경우 통화 형식이 표시되지 않습니다.
이 모드를 비활성화하려면 'Ctrl + ~'를 다시 누르거나 '공식 표시' 명령을 클릭 할 수 있습니다 .
# 5 – 오류 검사
이 명령은 지정된 수식 또는 함수의 오류를 확인하는 데 사용됩니다.
이것을 이해하기 위해 예를 들어 봅시다.
결과에 적용된 함수에 오류가있는 아래 이미지를 참조하십시오.
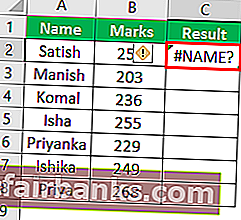
이제이 오류를 해결하기 위해 '오류 검사' 명령을 사용합니다.
단계는 다음과 같습니다.
수식 또는 함수가 작성된 셀을 선택한 다음 '오류 검사' 를 클릭하십시오 .
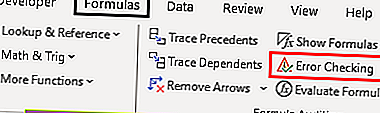
명령을 클릭하면 'Error Checking' 캡션이있는 다음 대화 상자가 나타납니다 .
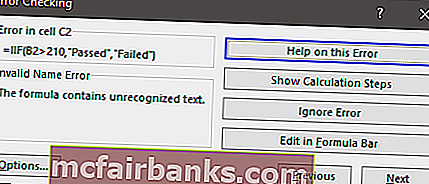
위의 대화 상자에서 잘못된 이름 오류가 있음을 알 수 있습니다. 수식에 인식 할 수없는 텍스트가 있습니다.
함수를 사용하거나 공식을 처음으로 구성한 경우 '이 오류 에 대한 도움말' 버튼을 클릭하면 브라우저에서 해당 함수에 대한 도움말 페이지가 열리고 모든 관련 정보를 온라인으로보고 이해할 수 있습니다. 원인을 찾고 가능한 모든 해결책을 찾으십시오.
이제이 버튼을 클릭하면 다음 페이지를 볼 수 있습니다.
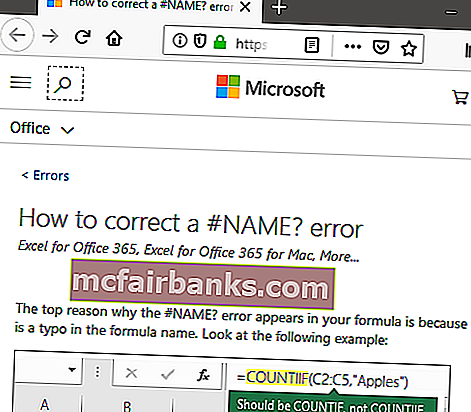
이 페이지에서이 오류가 발생하는 오류에 대해 알게됩니다.
- 수식이 정의되지 않은 이름을 참조합니다. 함수 이름 또는 명명 된 범위가 이전에 정의되지 않았 음을 의미합니다.
- 수식에 정의 된 이름에 오타가 있습니다. 입력 오류가 있음을 의미합니다.
이전에 함수를 사용했고 함수에 대해 알고 있다면 '계산 단계 표시' 버튼을 클릭하여 함수 평가 결과 오류가 발생하는 방식을 확인할 수 있습니다.
이 버튼을 클릭하면 다음 단계가 표시됩니다.
- '계산 단계 표시' 버튼을 클릭하면 다음 대화 상자가 표시됩니다 .
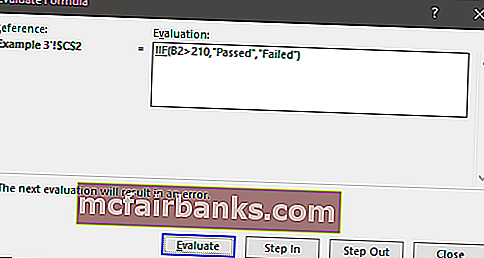
- 온 클릭 한 후 '평가' 버튼을 밑줄 표현 즉, 'IIF는' 평가하고 대화 상자에 표시되는 다음과 같은 정보를 제공됩니다.
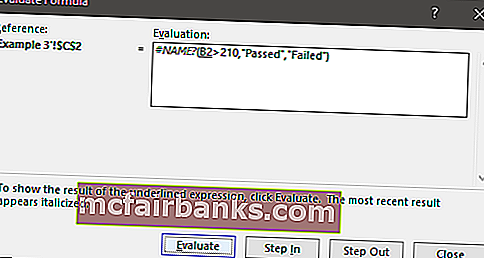
위의 이미지에서 볼 수 있듯이 'IIF' 표현식은 '#NAME?'오류로 평가되었습니다. 이제 다음 표현 또는 참조 즉, B2에 밑줄이 표시되었습니다. 우리가 클릭하면 '에서 단계' 버튼을 우리는 또한 단계의 내부 세부 사항을 확인하고 눌러 나올 수 '단계 아웃' 버튼을 클릭합니다.
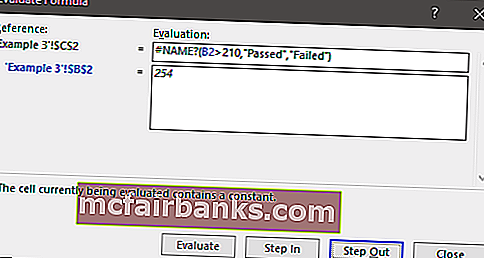
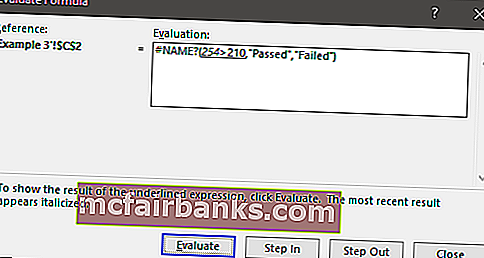
- 이제 'Evaluate' 버튼을 클릭하여 밑줄이 그어진 표현식의 결과를 확인합니다. 클릭하면 다음과 같은 결과를 얻습니다.
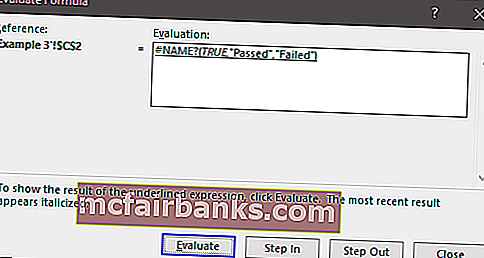
- 'Evaluate' 버튼을 클릭하면 적용된 기능의 결과를 얻습니다.
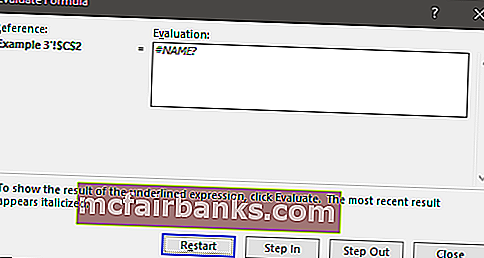
- 결과적으로 오류가 발생했고 단계별로 함수를 분석 해보니 'IIF'에 오류가 있음을 알게되었습니다.이를 위해 '함수 라이브러리' 그룹의 '함수 삽입' 명령을 ' 수식 탭.
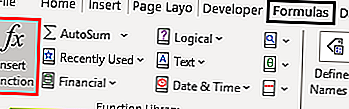
'if'를 입력 할 때 목록에 유사한 기능이 있으므로 적절한 기능을 선택해야합니다.
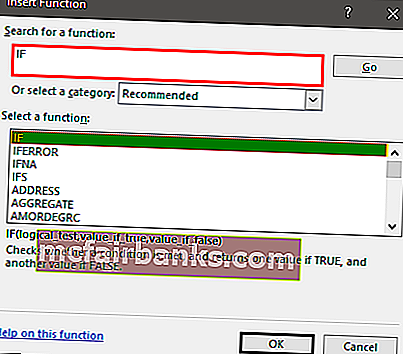
'If' 함수를 선택하면 인수에 대한 텍스트 상자가있는 다음 대화 상자가 표시되고 모든 세부 정보를 채 웁니다.
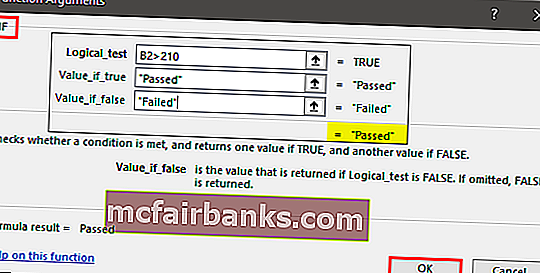
'Ok'를 클릭하면 결과가 셀에 표시됩니다. 우리는 모든 학생들을 위해 기능을 복사 할 것입니다.
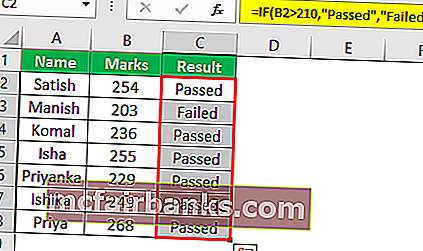
기억해야 할 사항
- '공식 표시'명령을 활성화하면 날짜도 숫자 형식으로 표시됩니다.
- 수식을 평가하는 동안 Excel에서 바로 가기로 F9 를 사용할 수도 있습니다 .