Excel에서 두 목록을 비교하는 방법? (상위 6 가지 방법)
다음은 일치 및 차이점에 대해 Excel에서 두 개의 열 목록을 비교하는 데 사용되는 6 가지 방법입니다.
- 방법 1 : 등호 연산자를 사용하여 두 목록 비교
- 방법 2 : 행 차이 기법을 사용하여 데이터 일치
- 방법 3 : IF 조건을 사용하여 행 차이 일치
- 방법 4 : 행 차이가 있어도 데이터 일치
- 방법 5 : 조건부 서식을 사용하여 일치하는 모든 데이터 강조 표시
- 방법 6 : 부분 일치 기술
이제 예제를 통해 각 방법에 대해 자세히 설명하겠습니다.
여기에서 두 목록 비교 Excel 템플릿을 다운로드 할 수 있습니다 – 두 목록 비교 Excel 템플릿# 1 등호 연산자를 사용하여 두 목록 비교
- 1 단계 : 두 열 바로 뒤의 다음 열에 "상태"라는 새 열을 삽입합니다.
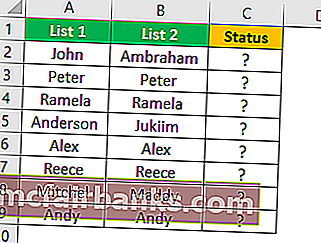
- 2 단계 : 이제 수식을 셀 C2에 = A2 = B2로 입력합니다.

- 3 단계 : 이 수식은 셀 A2 값이 셀 B2와 같은지 여부를 테스트합니다. 두 셀 값이 모두 일치하면 결과로 TRUE를 얻거나 그렇지 않으면 FALSE로 결과를 얻습니다.
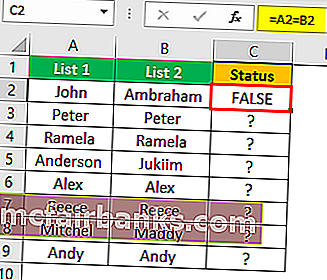
- 4 단계 : 이제 다른 값을 결정할 수 있도록 수식을 C9 셀로 드래그합니다.
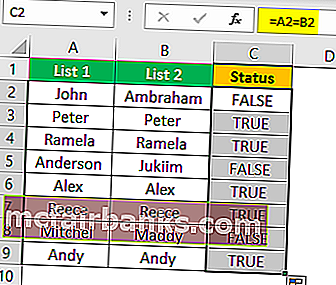
공통 행에 동일한 값이있을 때마다 결과는 TRUE 또는 FALSE입니다.
# 2 행 차이 기법을 사용하여 데이터 일치
직장에서 "행 차이"기술을 사용하지 않았을 수 있지만 오늘은이 기술을 사용하여 행별로 데이터를 일치시키는 방법을 보여 드리겠습니다.
- 1 단계 : 일치하지 않는 셀을 행별로 강조 표시하려면 먼저 전체 데이터를 선택합니다.
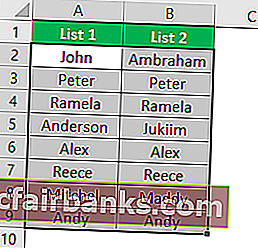
- 2 단계 : 이제 엑셀 단축키“ F5 ”를 눌러“특수로 이동”도구를 엽니 다.

- 3 단계 : F5 키를 눌러이 창을 엽니 다. 이제“Go-To”창에서“Special”탭을 누르십시오.
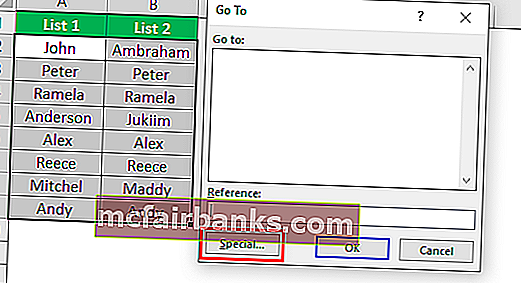
- 4 단계 : 다음 창에서 "특별 항목으로 이동"에서 "행 차이"옵션을 선택합니다. "행 차이"를 선택한 후 "확인"을 클릭합니다.
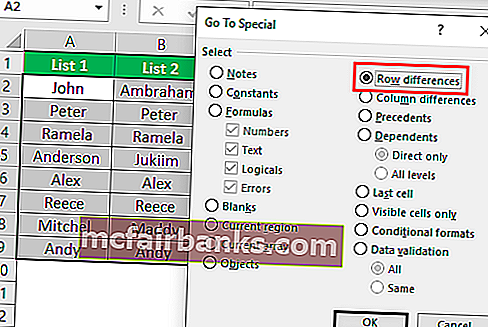
우리는 다음과 같은 결과를 얻습니다.
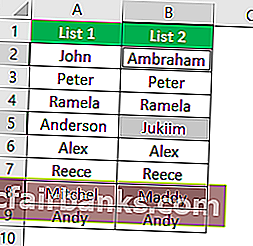
위의 창에서 볼 수 있듯이 행 차이가있는 모든 셀을 선택했습니다. 이제 행 차이 값을 강조하기 위해 색상을 채 웁니다.

# 3 IF 조건을 사용하여 행 차이 일치
행별로 데이터를 일치 시키려면 어떻게 IF 조건을 생략 할 수 있습니까? 첫 번째 예에서 우리는 결과로 TRUE 또는 FALSE를 얻었지만 "TRUE 또는 FALSE"의 기본 결과 대신 차이 결과가 필요하면 어떻게해야합니까? 행 차이가 없으면 결과가 "Matching"으로 필요하고 행 차이가 있으면 결과가 "Not Matching"이어야한다고 가정합니다.
- 1 단계 : 먼저 셀 C2에서 IF 조건을 엽니 다.
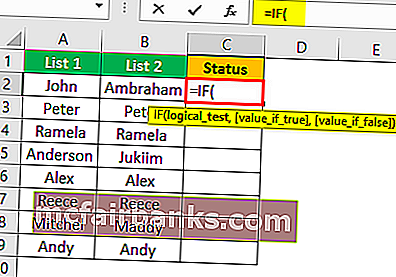
- 2 단계 : 논리 테스트를 A2 = B2로 적용합니다.
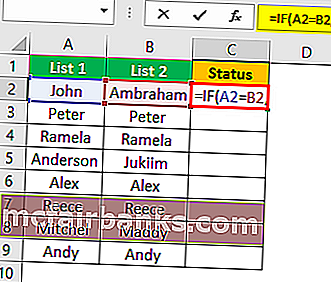
- 3 단계 : 이 논리 테스트가 참이면 결과 기준을 입력합니다. 이 시나리오에서 결과 기준은 "일치"이고 행이 일치하지 않으면 결과가 "일치하지 않음"으로 필요합니다.
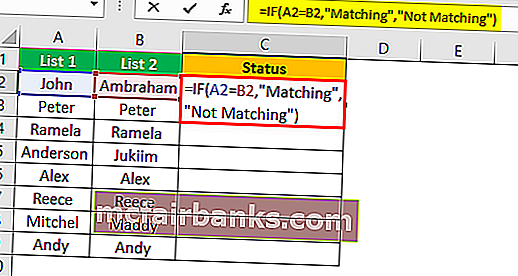
- 4 단계 : 공식을 적용하여 결과를 얻습니다.
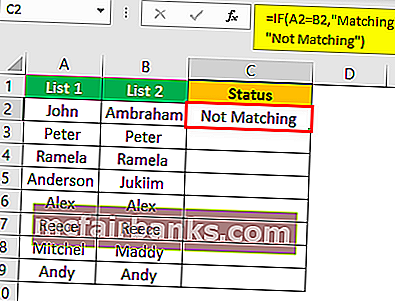
- 5 단계 : 이제 다른 값을 결정할 수 있도록 수식을 C9 셀로 드래그합니다.
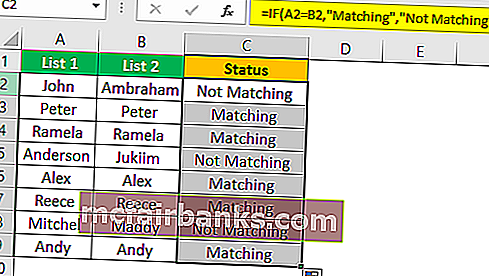
# 4 행 차이가 있어도 데이터 일치
행 차이 방법에 대한 데이터 일치는 항상 작동하지 않을 수 있으며 값이 다른 셀에도있을 수 있으므로 이러한 시나리오에서는 다른 기술을 사용해야합니다.
지금 아래 데이터를보십시오.
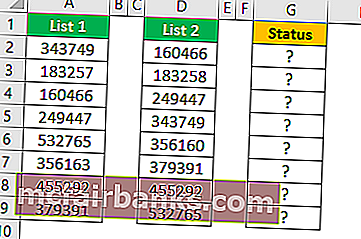
위의 이미지에는 두 개의 숫자 목록이 있습니다. 목록 2를 목록 1과 비교해야합니다. 이제 우리가 가장 좋아하는 함수 VLOOKUP을 사용하겠습니다.

따라서 데이터가 일치하면 숫자를 얻습니다. 그렇지 않으면 오류 값을 # N / A로 얻습니다.
오류 값을 표시하는 것이 전혀 좋지 않습니다. 오류를 표시하는 대신 "사용할 수 없음"이라는 단어로 대체하겠습니다. 이를 위해 Excel에서 IFERROR 함수를 사용하십시오.

# 5 일치하는 모든 데이터 강조
Excel 수식의 팬이 아니더라도 수식 없이도 데이터를 일치시킬 수 있다는 점에 대해 걱정하지 마십시오. Excel에서 간단한 조건부 서식을 사용하여 실제로 두 목록의 모든 일치하는 데이터를 강조 표시 할 수 있습니다.
- 1 단계 : 먼저 데이터를 선택합니다.

- 2 단계 : 이제 조건부 서식으로 이동하여 "셀 규칙 강조 표시 >> 중복 값"을 선택합니다.
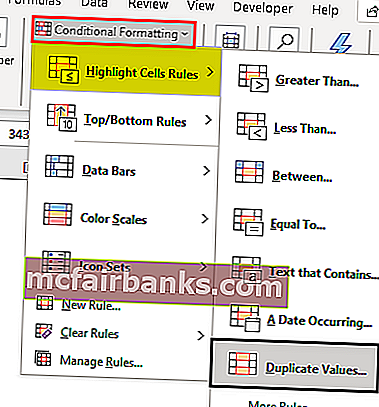
- 3 단계 : 이제 "Duplicate Cell Values"형식 지정 창이 표시됩니다.

- 4 단계 : Excel의 드롭 다운 목록에서 실제로 다른 서식 색상을 선택할 수 있습니다. 첫 번째 서식 색상을 선택하고 확인 버튼을 누릅니다.
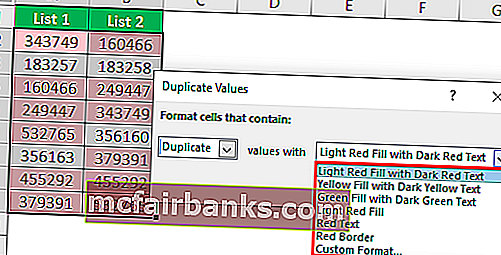
- 5 단계 : 두 목록에서 일치하는 모든 데이터를 강조 표시합니다.
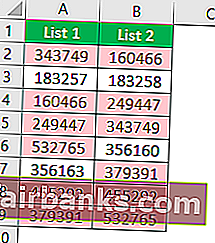
- 6 단계 : 일치하지 않는 데이터를 강조 표시하려면 일치하는 모든 데이터를 강조 표시하는 대신 "중복 값"창에서 "고유"옵션을 선택합니다.

일치하지 않는 모든 값이 강조 표시됩니다.
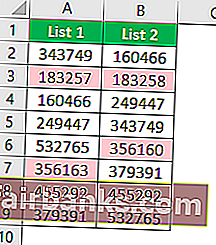
# 6 부분 매칭 기법
우리는 두 목록에서 완전하지 않거나 동일한 데이터의 문제를 보았습니다. 예를 들어, 목록 1 데이터에 "ABC Pvt Ltd"가 있고 목록 2에는 "ABC" 만 있습니다. 이 경우 모든 기본 공식과 도구가 전혀 인식하지 못합니다. 이 경우 부분 값을 일치시키기 위해 특수 문자 별표 (*)를 사용해야합니다.
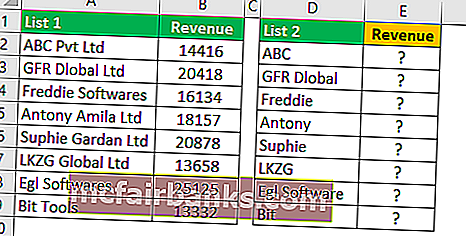
목록 1에는 회사 이름과 수익 세부 정보가 있습니다. 목록 2에는 회사 이름이 있지만 목록 1과 같은 정확한 값은 없습니다. 이것은 우리 모두가 직장에서 직면 한 까다로운 상황입니다.
이러한 경우에도 특수 문자 별표 (*)를 사용하여 데이터를 일치시킬 수 있습니다.
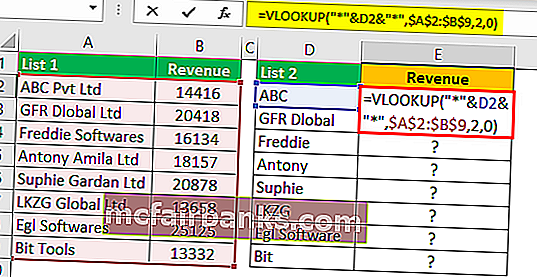
우리는 다음과 같은 결과를 얻습니다.
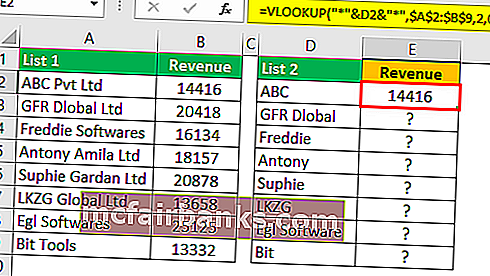
이제 다른 값을 결정할 수 있도록 수식을 E9 셀로 드래그합니다.
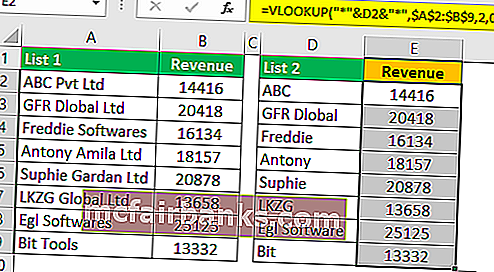
와일드 카드 문자 별표 (*)는 모든 문자를 나타내는 데 사용되었으므로 "ABC"라는 단어의 전체 문자와 "ABC Pvt Ltd"가 일치합니다.
기억해야 할 사항
- Excel에서 두 목록을 비교하는 위의 기술을 사용하는 것은 데이터 구조에 따라 다릅니다.
- 행별 일치는 데이터가 구성되지 않은 경우 가장 적합하지 않습니다.
- VLOOKUP은 값을 일치시키기 위해 자주 사용되는 수식입니다.