Excel의 자동 맞춤 은 열 너비와 행 높이를 수동으로 변경하지 않고도 다양한 크기의 데이터를 수용 할 수 있도록 워크 시트의 셀 크기를 자동으로 조정하도록 설계되었습니다. 자동 맞춤 기능은 데이터 / 값을 특정 순서로 정렬하고, 정렬시 자동 작업을 수행하고, 가장 긴 문자열 / 영숫자 값을 크기가 조정 된 열 / 행에 자동으로 고정하는 데 도움이됩니다.
Excel에서 자동 맞춤을위한 상위 5 가지 방법
- 마우스 두 번 클릭을 사용하여 자동 맞춤
- 선택 및 놓기 옵션을 사용하여 자동 맞춤
- 탭이 적은 메뉴를 사용하여 자동 맞춤
- 행 높이 자동 맞춤 버튼을 사용하여 자동 맞춤
- WRAP TEXT 버튼을 사용한 AutoFit
이제 예제를 통해 방법을 자세히 논의하겠습니다.
이 AutoFit Excel 템플릿은 여기에서 다운로드 할 수 있습니다 – AutoFit Excel 템플릿방법 # 1 – 마우스를 두 번 클릭하여 자동 맞춤
메뉴를 거치지 않고 모든 버전의 Excel에서 셀 사이의 선을 두 번 클릭하여 셀을 자동 맞춤합니다.
- 아래 스크린 샷은 일부 주소가있는 "A"열의 워크 시트를 보여 주지만 셀 크기에 따라 제한됩니다.
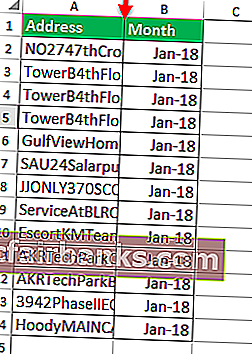
- MS Excel 워크 시트에서 아래 스크린 샷과 같이 A 및 B 셀 라인의 중간에있는 마우스 포인트를 이동합니다.
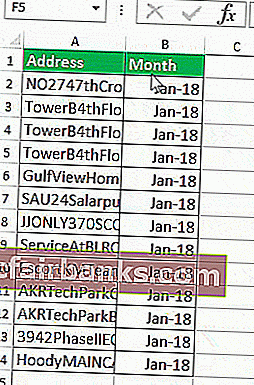
- 그 후 A와 B 세포주 중간에 마우스 포인트를 사용하여 두 번 클릭해야합니다.
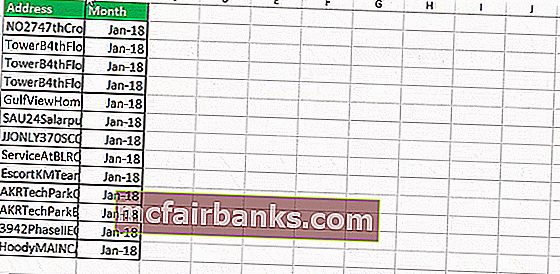
이제 셀 값에 자동으로 맞는 A 열에 언급 된 셀의 전체 값에 대한 가시성을 볼 수 있습니다.
방법 # 2 – 선택 및 끌기 옵션을 사용한 자동 맞춤
이 기능은 셀이 값 기본 크기에 자동으로 맞도록 선택하고 끌어서 마우스 포인트를 사용하여 셀 크기 자동 맞춤과 동일합니다.
당신이 원하는 행 / 열 선택 자동 맞춤 셀 메뉴를 통해 갈 필요없이 자동 맞춤 세포 엑셀의 모든 버전을.
Autofit의이 기능은 아래 그림에서 SOLD BY의 "A"열에 이름이 있지만 전체 이름이 표시되지 않음을 알 수 있습니다. 이제 자동 맞춤 조정에 대해 설명하겠습니다.
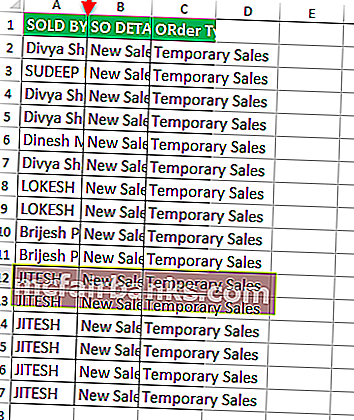
- 아래 스크린 샷에 언급 된대로 워크 시트에서 "A"(즉, SOLD BY) 열의 줄을 선택합니다.
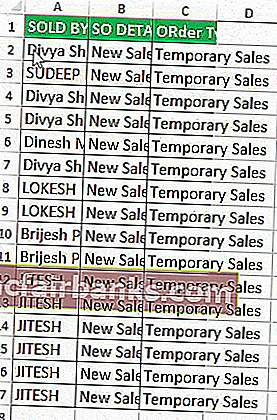
- 그런 다음 아래 스크린 샷에서 언급 한 것처럼 원하는 길이의 셀 값으로 워크 시트에서 마우스 포인트를 드래그하십시오.
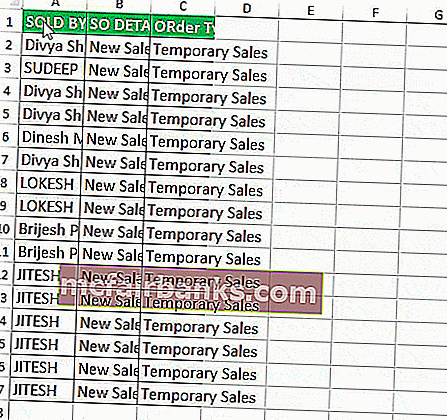
방법 # 3 – 탭이 거의없는 메뉴를 사용하여 자동 맞춤
이 기능은 자동 맞춤과 동일하지만 사용은 메뉴 / 단추 중 마우스 선택 또는 바로 가기 키로 시작됩니다. 원하는대로 추가로 사용할 수 있습니다.
여기서 우리는 아주 작은 단계로갑니다.
- 자동 맞춤 할 행 / 열을 선택합니다 (모든 행과 열을 자동 맞춤해야하는 경우 왼쪽 상단 상자를 클릭하여 모든 항목을 선택하거나 Ctrl 키를 누른 상태에서 각 행 / 열을 선택하여 여러 행 / 열을 강조 표시 할 수 있음).
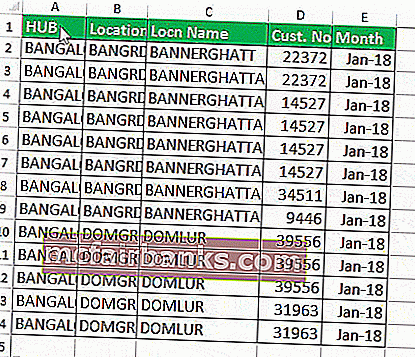
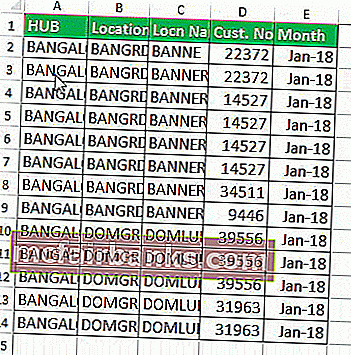
- 홈 메뉴로 이동 하여 아래 스크린 샷에 언급 된대로 Excel 형식 버튼을 선택합니다 .
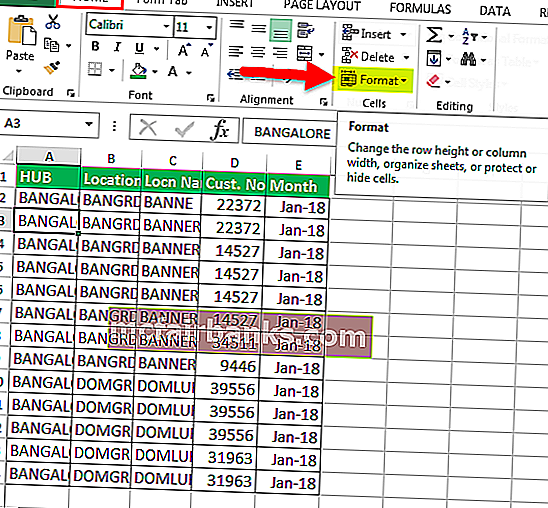
- 그 선택 후 자동 맞춤 열 너비 완전한하는 자동 맞춤 원하는 세포에 대한 조치를.
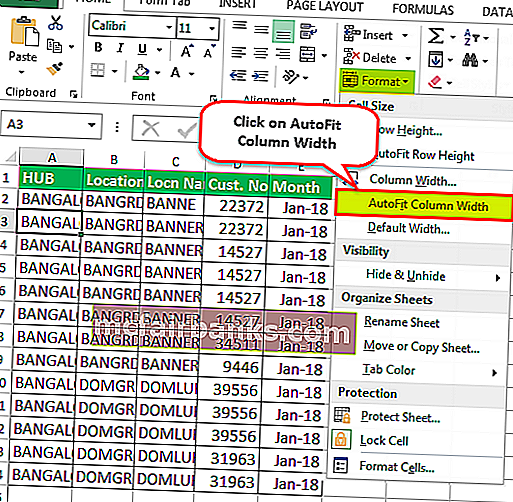
- AutoFit Column width 버튼 을 클릭 / 선택하면 A Column의 선택된 셀이 자동으로 셀 크기를 확장합니다.
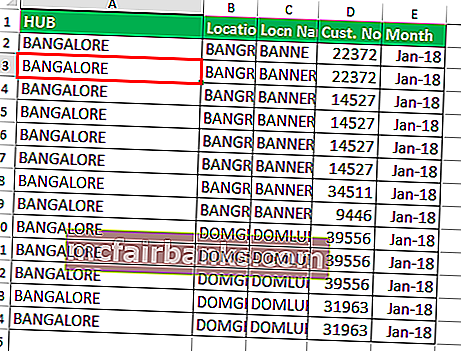
방법 # 4 – 행 높이 자동 맞춤 버튼을 사용한 자동 맞춤
- 워크 시트에서 우리는 동일한 셀에 두 줄이있는 셀 중 하나를 선택했습니다. 이 셀에는 "BANNERGHATTA DOMLUR"값이 있지만 BANNERGHATTA 만 표시됩니다.
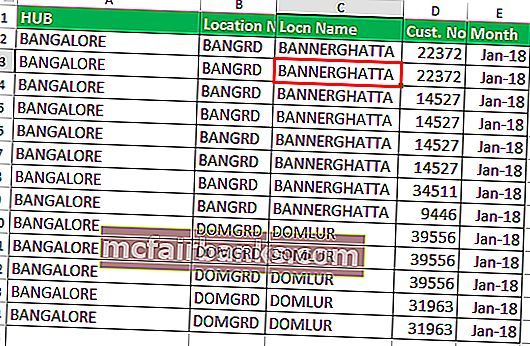
- 셀을 선택한 후 홈 메뉴 로 이동 하여 아래 스크린 샷에 언급 된대로 형식 버튼을 선택합니다 .
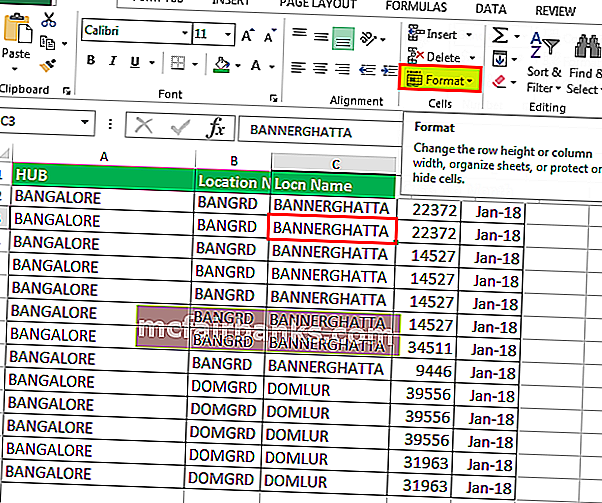
- 그 선택 자동 맞춤 Excel에서 행 높이 후 완료 자동 맞춤 원하는 세포에 대한 조치를.
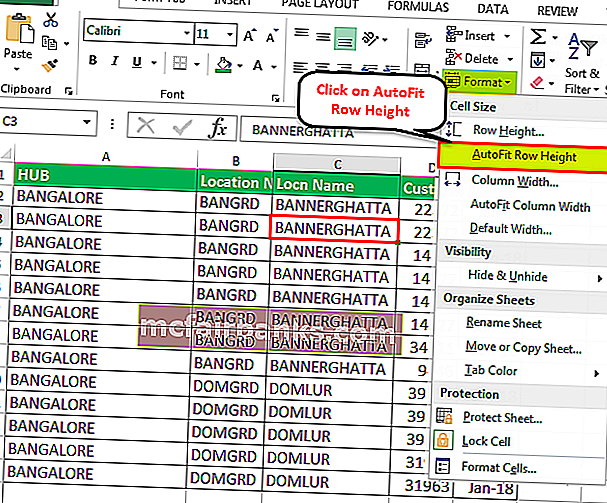
- AutoFit Row height 버튼 을 클릭 / 선택 하면 A Column의 선택된 셀이 자동으로 셀의 크기를 확장합니다.
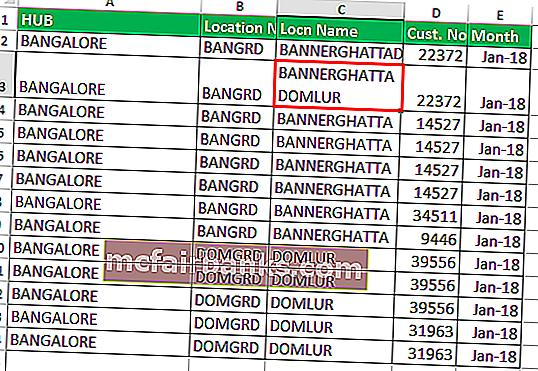
팁 : 텍스트 줄 바꿈 버튼을 사용하여 동일한 작업을 수행 할 수 있습니다.
방법 # 5 – WRAP TEXT 버튼을 사용한 AutoFit
셀의 행 높이 또는 텍스트 줄 바꿈을 조정 / 정렬하려면 "텍스트 줄 바꿈"을 클릭해야합니다. 그렇지 않으면 셀 높이가 텍스트 글꼴의 높이가되며 여러 행 또는 열이있는 경우 강조 표시됩니다. 너비 또는 높이를 수동으로 조정할 때마다 강조 표시된 다른 모든 행과 열은 너비 / 높이와 함께 동일한 값 또는 내용으로 변경됩니다.
일부 텍스트는 B 열에 입력되지만 셀 크기는 셀의 일반 크기로 제한됩니다. 여기서는 텍스트 줄 바꿈을 수행합니다. 즉, 동일한 크기의 열과 동일한 셀에서 셀의 단어를 확장합니다. 행 크기를 통해 확장합니다.
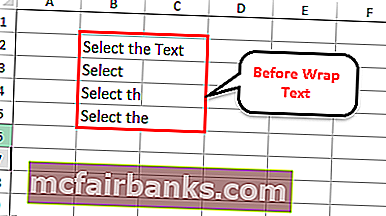
Excel에서 텍스트 줄 바꿈 버튼을 사용하여 동일한 셀에서 여러 줄로 셀 값 (텍스트 / 영숫자 / 숫자)의 가시성을 만들 수 있습니다.
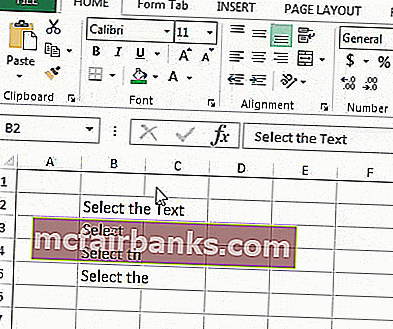
팁 : 자동 맞춤에서 더 높은 범위의 작업을 수행하려면 셀을 선택하지 않고 전체 워크 시트에 대해 수행 할 수있는 VBA 코딩을 사용하여 다음 단계를 수행 할 수 있습니다.
아래 코드는 VB 코딩 시트에서 복사-붙여 넣기만으로 사용할 수 있습니다.
하위 AutofitColumns ()
워크 시트로 Dim wrksht
워크 시트의 각 wrksht에 대해
wrksht. 선택
Cells.EntireColumn.AutoFit
다음 wrksht
End Sub