Excel의 FREQUENCY 함수
Excel의 FREQUENCY 함수는 주어진 값 범위 내에서 데이터 값이 발생하는 횟수를 계산합니다. 범위에있는 각 값의 빈도에 해당하는 숫자의 세로 배열을 반환합니다. Excel의 기본 제공 함수이며 통계 함수로 분류됩니다.
Excel의 FREQUENCY 수식
아래는 Excel의 FREQUENCY 수식입니다.
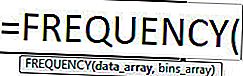
Excel에서 FREQUENCY 수식에 사용되는 인수입니다.
- Data_array 필수. 빈도를 계산할 값 집합의 배열 또는 참조입니다.
- Bins_array 필수. data_array 의 값 이 그룹화 될 간격의 배열 또는 참조 입니다.
Excel의 FREQUENCY 함수 설명
빈도는 값의 배열을 반환하므로 배열 수식으로 입력해야합니다. 즉, CTRL + Shift + Enter (또는 Mac의 경우 Command + Shift + Enter)를 누릅니다. 출력이 필요한 셀, 해당 셀을 먼저 선택한 다음 Excel의 FREQUENCY 수식을 입력 한 다음 배열 수식으로 입력합니다.
셀 선택 à 수식 입력 à CTRL + Shift + Enter 누르기
보고
Excel의 FREQUENCY 함수 는 bins_array 간격으로 data_array 의 빈도 분포를 반환 합니다. 출력은 항상 bins_array 의 요소 수보다 하나 더 많습니다 . 반환 된 배열의 추가 요소는 bins_array 의 가장 높은 요소보다 높은 값의 개수에 해당합니다 . bins_array 에 세 개의 요소 {2, 4, 6}가 포함되어 있다고 가정하면 함수는 네 개의 요소 {6}를 반환합니다.
경우 데이터 _ 배열 에 값을 포함하지 엑셀 FREQUENCY 함수는 제로의 배열을 반환한다. bins_array 에 값이없는 경우 Excel FREQUENCY 함수는 data_array에 지정된 총 요소 수를 반환합니다 .
Excel의 FREQUENCY는 통계에서 널리 사용되는 함수입니다. 때로는 데이터보다는 주어진 데이터의 빈도 분포를 이해해야하는 경우가 있습니다. 예를 들어, 한 집단의 개인의 나이는 매우 다양하므로 빈도의 형태로 시각화됩니다. 마찬가지로, 수업의 각 학생이 얻은 점수는 수업의 전반적인 성과를 이해하기 위해 빈도 측면에서 클럽으로 묶여 있습니다.
Excel의 주파수 – 그림
빈도를 계산하려는 숫자가 있다고 가정하십시오. 숫자 {1, 3, 2, 4, 6, 2, 3, 4, 5}는 B3 : B11에 제공됩니다.
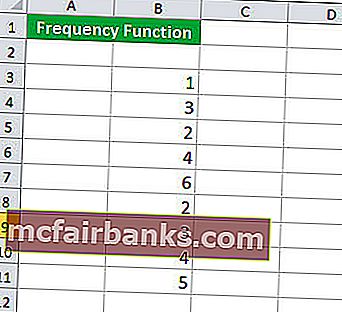
숫자는 D3 : D5에 주어진 {2, 4, 6} 간격으로 클럽 화됩니다.
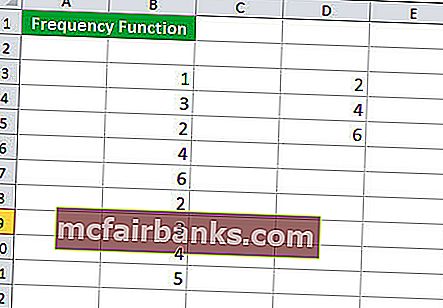
빈도를 계산하려면 먼저 E3 : E6 셀 4 개를 선택한 다음 다음 구문을 선택합니다.
= FREQUENCY (B3 : B11, D3 : B5)
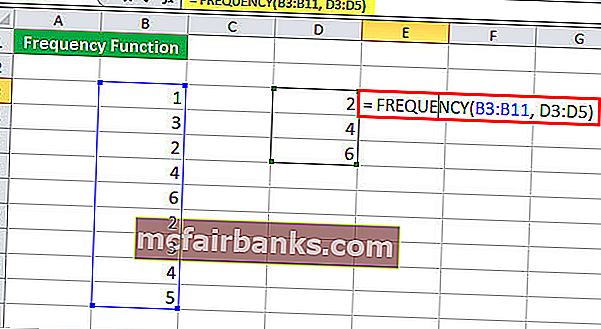
CTRL + Shift + Enter를 누릅니다.
반환 된 요소 수가 bins_array 의 요소 수보다 하나 더 많으므로이 경우 네 개의 셀을 선택해야합니다.
주파수를 반환합니다.
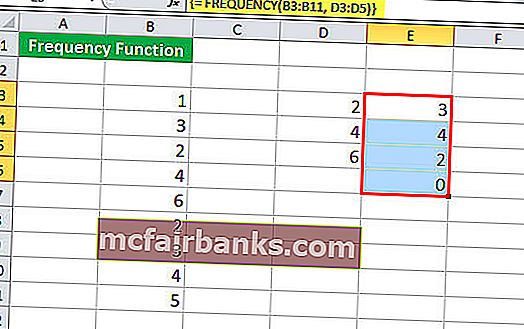
주어진 출력 {3, 4, 2, 0}은 {6} 간격에 해당합니다.
4 개가 아닌 3 개의 셀만 선택하면 아래와 같이 "6보다 큼"의 개수가 생략됩니다.
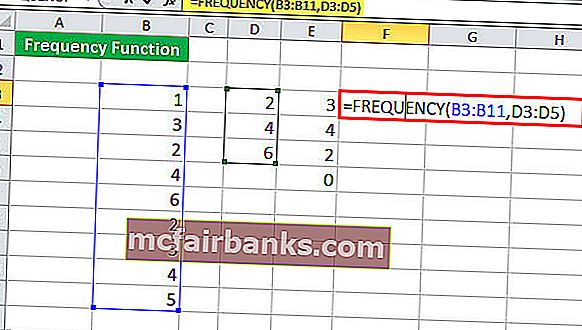
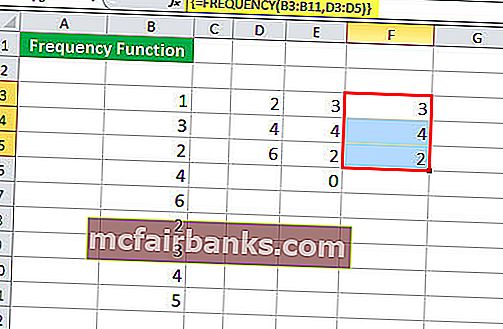
Excel에서 FREQUENCY 함수를 사용하는 방법?
Excel FREQUENCY 함수는 매우 간단하고 사용하기 쉽습니다. 몇 가지 예를 통해 FREQUENCY의 작동을 Excel에서 이해하십시오.
이 FREQUENCY 함수 Excel 템플릿은 여기에서 다운로드 할 수 있습니다 – FREQUENCY 함수 Excel 템플릿예 1
아래 그림과 같이 측량을 수행하고 높이 데이터를 수집했다고 가정합니다.
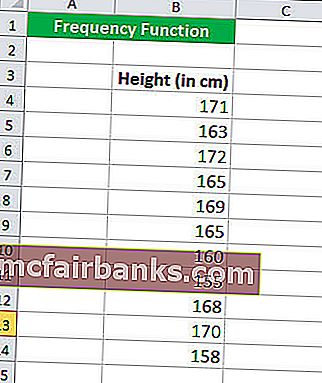
이제 다음 간격으로 높이의 빈도를 계산하려고합니다.
155-160
160-165
165-170
> 170
간격 {155, 160, 165, 170}은 E4 : E7에 제공됩니다.
빈도를 계산하려면 먼저 5 개의 연속 셀 (4 + 1)을 선택합니다.
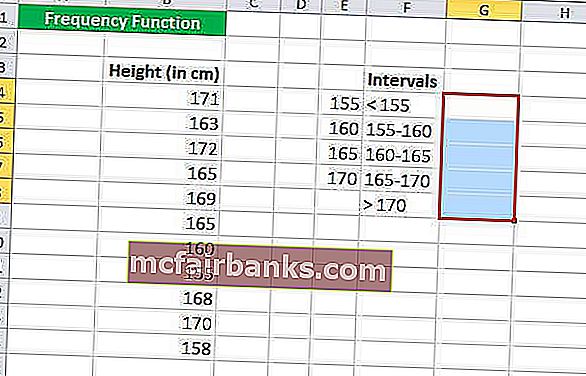
그런 다음 다음 구문을 입력하십시오.
= 주파수 (B4 : B14, E4 : E7)
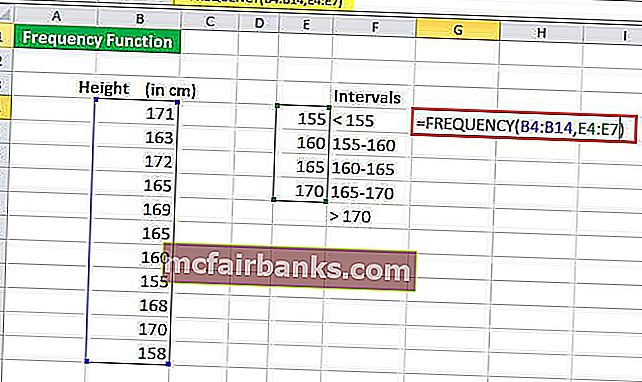
CTRL + Shift + Enter를 누릅니다.
주파수를 반환합니다.
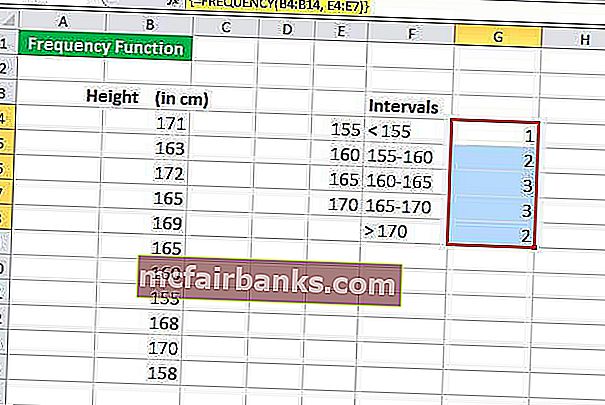
예제 # 2
아래에 표시된 과목과 함께 수업의 한 과목 또는 다른 과목에서 실패한 학생 ID 목록이 있다고 가정합니다.
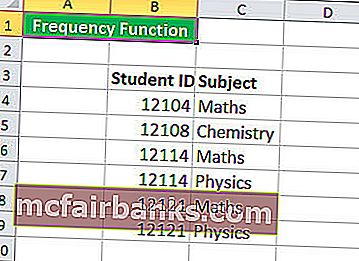
이제 실패한 모든 사람 (한 과목 이상)은 "실패"로 간주됩니다. 이제 실패한 학생 수를 알아야합니다.
이를 식별하기 위해 다음 구문을 사용할 수 있습니다.
= SUM (— (FREQUENCY (B4 : B9, B4 : B9)> 0))
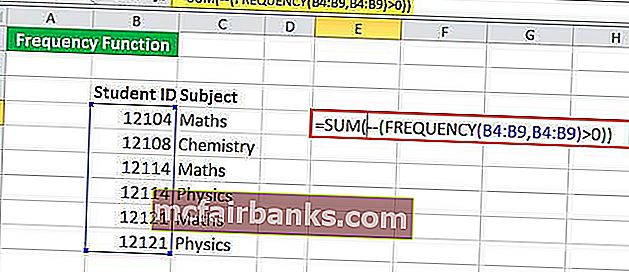
4를 반환합니다.
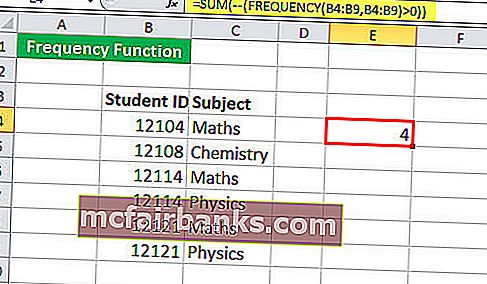
구문을 자세히 살펴 보겠습니다.
FREQUENCY (B4 : B9, B4 : B9)는 간격 B4 : B9를 사용하여 데이터 B4 : B9의 빈도를 계산합니다. {1; 1; 2; 0; 2; 0; 0}
FREQUENCY (B4 : B9, B4 : B9)> 0은 획득 한 주파수가 0보다 큰지 확인합니다. 0보다 크면 논리 TRUE를 반환하고 FALSE를 반환합니다. {TRUE; 진실; 진실; 그릇된; 진실; 그릇된; 그릇된}
SUM (— (FREQUENCY (..)> 0))은 TRUE를 합산하고 고유 한 값의 수를 반환합니다.
예제 # 3
아래와 같이 셀 B4 : C20에 방문 시간과 함께 하루에 슈퍼마켓을 방문한 고객 데이터가 있다고 가정합니다.
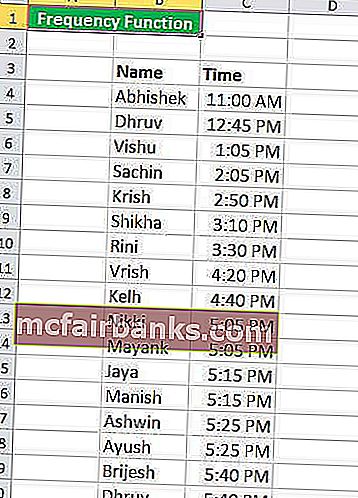
이제 고객이 매장을 가장 많이 방문한 시간 간격을 확인하려고합니다. 이를 통해 직원의 근무 시간을 효율적으로 계획 할 수 있습니다. 상점은 오전 11시에 열리고 오후 8시에 닫힙니다.
먼저 시간 간격을 결정합시다. 단순성을 위해 다음 간격을 사용할 수 있습니다.
- 오전 11시
- 오전 12:00
- 오후 1:00
- 오후 2:00
- 오후 3:00
- 오후 4시
- 오후 5시
- 오후 6:00
- 오후 7시
- 오후 8시
이제 획득 할 주파수 테이블에서 셀을 선택합니다. 이 경우 G4 : G13입니다. 상점이 오후 8시에 닫히기 때문에> 8:00 PM에 대한 셀은 모든 경우에 0이되기 때문에 선택하지 않습니다.
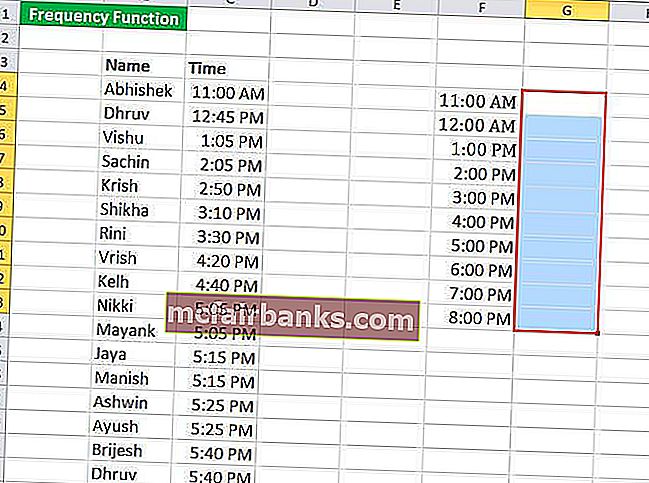
이제 다음 구문을 입력하십시오.
= 주파수 (B4 : C39, G4 : G13)
CTRL + Shift + Enter를 누릅니다.
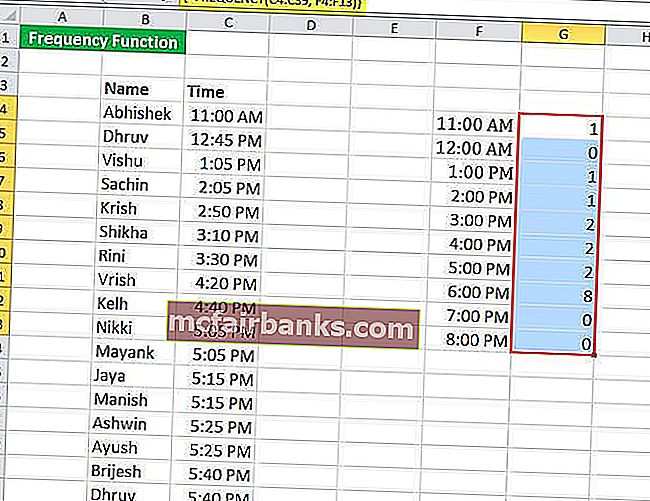
고객이 매장을 방문한 빈도를 반환합니다. 이 경우 대부분의 방문은 오후 5:00 – 오후 6:00 사이에 관찰되었습니다.
기억해야 할 사항
- Excel의 FREQUENCY 공식은 주어진 데이터 ( data_array ) 의 빈도 분포를 주어진 간격 ( bins_array )으로 제공합니다.
- Excel의 FREQUENCY 수식은 배열 수식으로 입력됩니다. 분포가 나타나야하는 인접 셀 범위가 선택됩니다. Excel에서 FREQUENCY 수식을 입력하려면 CTRL + Shift + Enter (또는 Mac의 경우 Command + Shift + Enter)를 눌러야합니다.
- bins_array 에있는 x 개의 요소에 대해 Excel에서 FREQUENCY 수식을 입력하는 동안 x + 1 개의 셀을 선택해야합니다. 추가 셀은 세 번째 간격 값보다 큰 data_array 의 값 수를 반환합니다 .
- 빈 셀과 텍스트를 무시합니다.