Excel 편집 셀 바로 가기
편집은 셀의 내용을 변경해야 할 때 일반적이므로이 특정 작업에 대한 바로 가기 키를 연습하는 것이 중요합니다. 종종 우리는 셀의 내용을 편집해야 할 수도 있고, 종종 수식을 편집하거나 수식을 디버그해야 할 수도 있으므로 바로 가기가 매우 중요합니다. 새로운 학습자로서 특정 작업에 걸리는 시간을 단축하기 위해 단축키를 연습하는 것이 중요하므로 Excel에서 셀을 편집하기 위해 키보드 단축키 중 하나를 시작해 보겠습니다. 이 기사에서는 바로 가기 키를 사용하여 셀을 효율적으로 편집하는 방법을 보여줍니다.
Excel에서 셀 편집
Excel에서는 한 번에 하나의 셀만 편집 할 수 있으므로 대부분의 경우 수식을 작성하고 편집하고 문제를 디버깅하기 위해 수식을 수정합니다.
예를 들어, 아래 데이터를 Excel로보십시오.
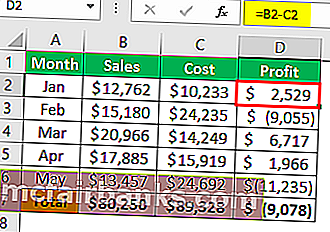
"D"열에는 수식이 있으므로 수식을 편집하려면 두 가지 방법으로 수행 할 수 있습니다. 하나는 수동이고 다른 하나는 바로 가기 키입니다. 사실 둘 다 간단하고 동일한 시간이 걸립니다. 하나씩 자세히 살펴 보겠습니다.
셀 D2 수식을 편집하려면 먼저 편집 할 셀을 선택해야합니다.
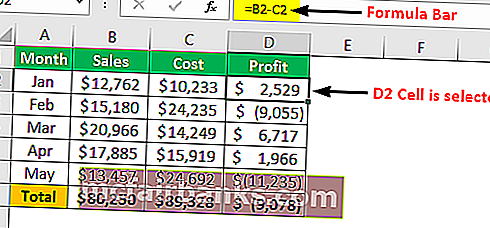
수식 표시 줄에서 기본 Excel 수식을 볼 수 있으므로 수식을 편집하기 위해 수식 표시 줄을 직접 클릭하면 다음과 같은 결과가 표시됩니다.
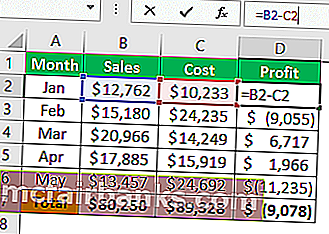
수식 표시 줄에 커서 (작은 깜빡이는 직선을 볼 수 있음)를 놓는 순간 편집 모드로 이동하고 셀에서는 수식 결과가 아닌 수식 만 볼 수 있습니다.
따라서 이것은 셀을 편집하는 방법이며 Excel에서 수식 표시 줄에 직접 커서를 놓아 셀과 수식을 편집 할 수 있습니다.
셀을 두 번 클릭하여 셀을 편집하는 다른 방법도 있습니다. 예, 먼저 편집 할 셀을 선택한 다음 셀을 두 번 클릭하면 편집 모드로 이동합니다.
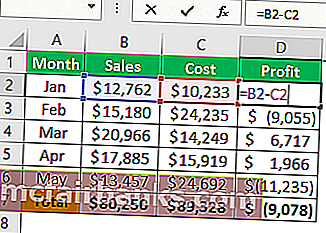
셀을 더블 클릭 한 이후 편집 모드로 들어갑니다.
여기서 주목할 수있는 한 가지 더는 이전 예제에서와 같이 수식 셀이 아닌 셀 자체에 깜박이는 직선을 편집하는 것입니다.
수식 입력 줄 편집과 셀 편집을 식별 할 수있는 방법이 있습니다. 즉, 색상이 지정된 셀 참조가 강조 표시되는 모든 편집 모드가됩니다.
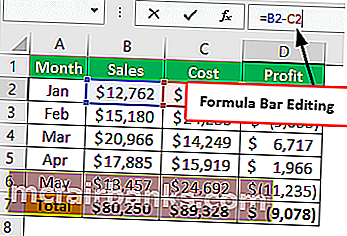
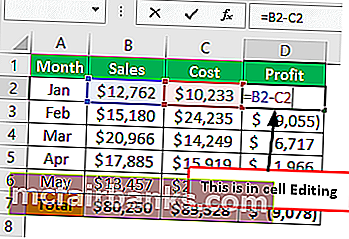
Excel 바로 가기 키를 사용하여 셀 편집
또한 단축키를 사용하여 엑셀 셀을 편집 할 수 있으며 단축키는 "F2" 이므로 F2 키를 누르면 활성 셀이 편집 모드로 이동합니다.

예를 들어, D2 셀을 편집하고 셀을 선택하여 F2 키를 누르기 만하면됩니다.
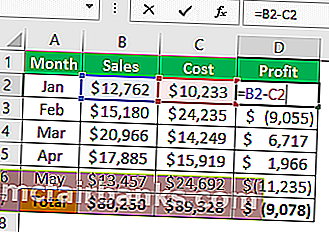
위에서 볼 수 있듯이 이것은 수식 입력 줄이 아닌 셀 내부에 깜박이는 직선이 나타나는 셀 내 편집과 같습니다.
그러나 기본 설정을 변경하여이 변경을 수행 할 수 있습니다. 아래 단계에 따라 수식 입력 줄에서 편집을 수행하십시오.
1 단계 : 파일 탭과이 이동 옵션 아래로 이동합니다.
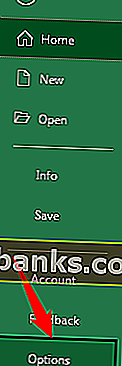
2 단계 : 이제 "고급"탭을 클릭합니다.
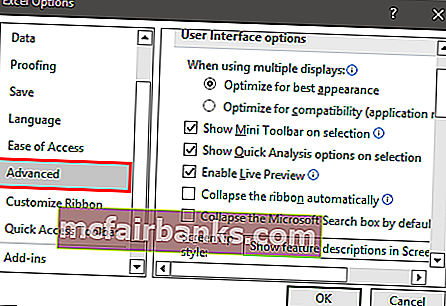
3 단계 : '셀에서 직접 수정 허용' 체크 박스를 선택 취소합니다 .
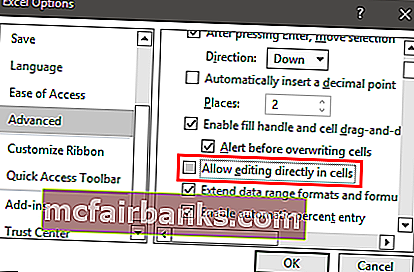
이제 F2 키보드를 눌러 바로 가기 키를 깜빡이는 경우 셀 자체가 아닌 수식 표시 줄로 이동합니다.
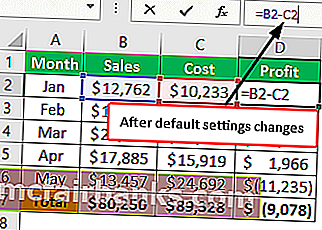
Excel에서 셀 편집을위한 팁
F2 단축키는 셀을 편집 모드로 전환하지만 변경이 필요한 사람은 우리이므로 아래 내용을 살펴보십시오.

이 예에서는 "savvve"맞춤법 오류가 있으므로 F2 키를 눌러 셀을 편집합니다.

F2 키를 누르면 편집이 셀 값의 끝에서 활성화되므로 이제 왼쪽으로 이동해야합니다. 왼쪽 화살표 키를 누르면 한 번에 한 문자 씩 이동할 수 있으므로 한 문자 대신 한 단어를 이동하려면 Ctrl 키를 누르고 있습니다. 왼쪽 화살표를 누르면 다음 단어로 이동합니다.

이와 같이 바로 가기 키를 사용하여 Excel 셀을 전체 범위로 편집 할 수 있습니다.
기억해야 할 사항
- 기본적으로 F2 단축키 편집은 셀에서 이루어 지지만 설정을 변경하면 수식 입력 줄에서이를 수행 할 수 있습니다.
- 편집은 셀 값의 끝에 커서를 놓으면 셀 값의 중간으로 이동할 수 있습니다.