VBA Excel에서 중복 제거
중복 값은 특히 고유 한 값을 계산하려는 경우 Excel에서 종종 필요하지 않습니다. 우리는 일반적으로 작업 할 다른 데이터 세트를 가지고 있으며 그 안에 많은 중복 값이 있습니다.
Excel 워크 시트에서 중복 항목을 제거하는 데 익숙 하시길 바랍니다. 걱정할 필요가 없다면 간단한 예를 보여 드리겠습니다. VBA에서도 중복 제거 방법을 수행 할 수 있습니다.
따라서 "Region"제목의 모든 중복 값을 제거했습니다. 마찬가지로 VBA 코드를 사용하여이 작업을 수행 할 수 있습니다.
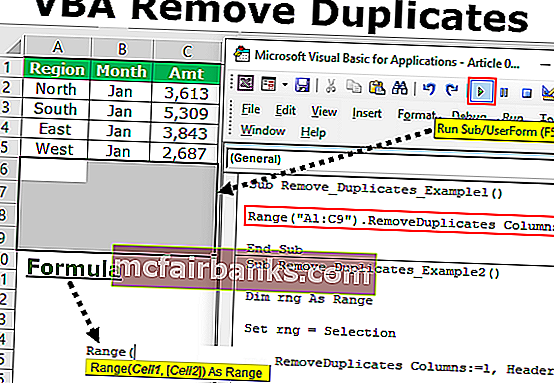
VBA 코딩에서 중복 값을 제거하는 방법?
중복 값을 먼저 제거하려면 참조하는 범위를 언급해야합니다. 그런 다음 "중복 제거"방법에 액세스 할 수 있습니다. 따라서 구문은 다음과 같습니다.

[열] : 중복 항목을 제거해야하는 선택 항목의 열은 무엇입니까? 선택한 범위의 열 번호를 언급해야합니다.
[헤더] : 선택한 범위에 헤더가 있는지 여부입니다. 여기에서 작업 할 수있는 세 가지 옵션이 있습니다.
- xlYes : 데이터에 헤더가있는 경우이를 선택할 수 있습니다.
- xlNo : 데이터에 헤더가없는 경우이를 선택할 수 있습니다.
- xlGuess : 이 옵션을 사용하면 Excel에서 데이터의 헤더를 추측 할 수 있습니다.
따라서 이러한 매개 변수를 사용하면 땀을 흘리지 않고 버튼 클릭만으로 중복을 제거 할 수 있습니다.
아래 섹션에서는 VBA가 중복을 제거하는 몇 가지 예를 보여줍니다. 신중하게 단계를 따라 코드를 직접 작성하십시오.
VBA 코딩에서 중복 값 제거의 예
다음은 값 VBA에서 중복 제거의 예입니다.
VBA Removeduplicates – 예 # 1
이 예제에 대한 아래 데이터도 고려하십시오.
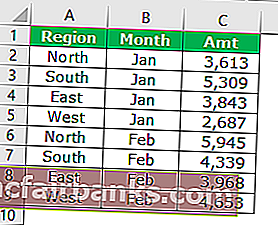
위의 데이터에서 "Region"열 중복을 제거해야하므로 아래 단계에 따라 코드를 작성하십시오.
1 단계 : 매크로 코드에 이름을 지정하여 하위 절차를 시작합니다.
2 단계 : VBA Range 개체를 사용하여 데이터 범위를 언급 합니다 .
암호:
Sub Remove_Duplicates_Example1 () 범위 ( "A1 : C9"). End Sub
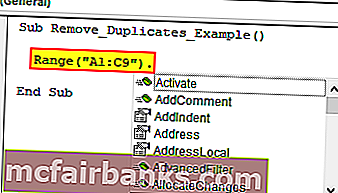
3 단계 : 범위 액세스 VBA“ RemoveDuplicates ”방법을 언급 한 후 .
암호:
Sub Remove_Duplicates_Example1 () Range ( "A1 : C9"). RemoveDuplicates End Sub

4 단계 : 중복 값을 제거해야하는 열의 첫 번째 인수입니다. 첫 번째 열의이 예에서는 중복을 제거해야합니다.
암호:
Sub Remove_Duplicates_Example1 () Range ( "A1 : C9"). RemoveDuplicates 열 : = 1, End Sub
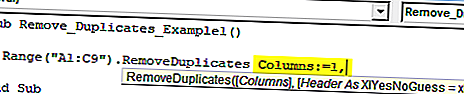
5 단계 : 다음은 데이터에 헤더가 있는지 여부입니다. 이 경우 헤더가 있으므로 "xlYes"를 선택 합니다.
암호:
Sub Remove_Duplicates_Example1 () Range ( "A1 : C9"). RemoveDuplicates 열 : = 1, 헤더 : = xlYes End Sub
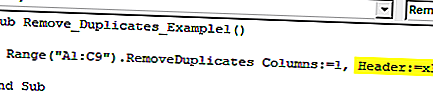
이 코드를 실행하면 VBA가 선택한 지역에서 중복을 제거합니다.
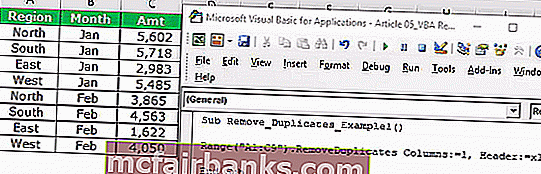
이것은 셀 범위를 참조하는 명시적인 방법입니다. 범위를 스스로 선택하고 중복을 제거하려면 작업 할 변수를 사용해야합니다. 아래 예에서는 VBA에서 변수를 사용하는 방법을 보여줍니다.
VBA Removeduplicates – 예 # 2
위의 예에서는 셀 범위를 구체적으로 제공했습니다. 이제 우리는 자신의 셀을 선택하는 방법을 볼 것입니다.
예를 들어 아래 이미지와 같이 몇 가지 데이터 세트가 있습니다.
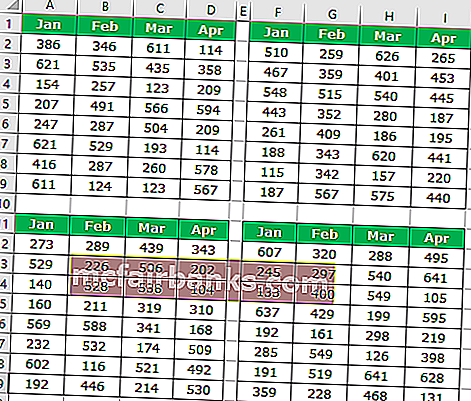
셀 범위를 명시 적으로 지정할 수 없을 때마다 선택 영역을 범위로 지정합니다.
1 단계 : 변수 를 Range로 선언합니다 .
암호:
Sub Remove_Duplicates_Example2 () Dim Rng As Range End Sub
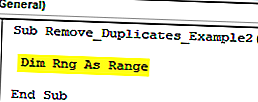
2 단계 : 범위는 범위 를 선택으로 설정할 개체 입니다.
암호:
Sub Remove_Duplicates_Example2 () Dim Rng As Range Set Rng = Selection End Sub
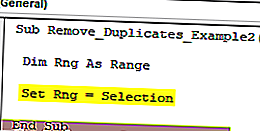
3 단계 : 이제 셀 범위 대신 " rng " 변수를 사용할 수 있습니다 .
암호:
Sub Remove_Duplicates_Example2 () Dim Rng As Range Set Rng = Selection Rng.RemoveDuplicates Columns : = 1, Header : = xlYes End Sub
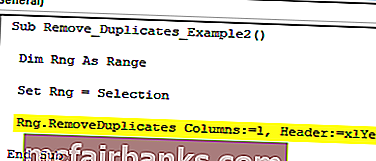
코드를 실행하기 전에 먼저 셀 범위를 선택한 다음 선택한 셀 범위에서 중복 항목을 제거 할 수 있습니다.
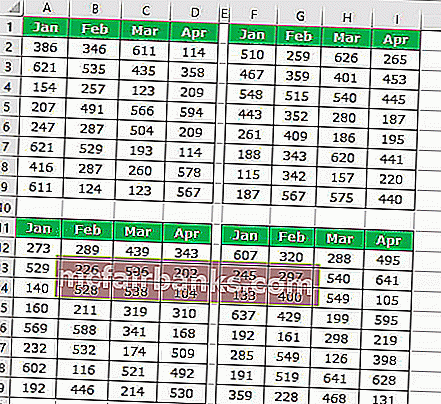
VBA 여러 열에서 중복 제거 – 예 # 3
또한 VBA를 사용하여 Excel 열에서 중복 값을 제거 할 수도 있습니다. 여러 열을 제거하려면 Array를 사용하고 열 번호를 언급해야합니다.
예를 들어, 예제 데이터 이미지를보십시오.
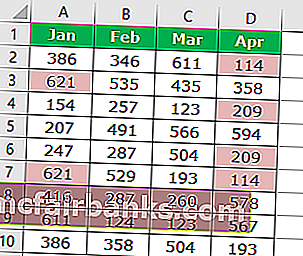
첫 번째 열과 네 번째 열에 중복 된 값이 있습니다. 따라서이 열에서 제거합니다. 아래 코드를 사용하여 VBA를 사용하여 중복을 제거하십시오.
암호:
Sub Remove_Duplicates_Example3 () Dim Rng As Range Set Rng = Range ( "A1 : D9") Rng.RemoveDuplicates Columns : = Array (1, 4), Header : = xlYes End Sub
이 VBA 중복 제거 Excel을 여기에서 다운로드 할 수 있습니다. VBA 중복 Excel 템플릿 제거