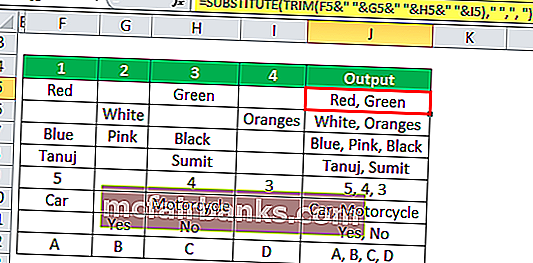Excel의 트림 기능
이름에서 알 수 있듯이 트림 기능은 문자열의 일부를 잘라냅니다. 왜 문자열이 텍스트 함수이기 때문에이 수식의 기능은 주어진 문자열에서 공백을 제거하지만 두 단어 사이에 단일 공백이 있지만 다른 불필요한 공백은 제거됩니다.
Excel의 TRIM 공식
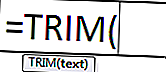
Excel의 트림 공식에는 하나의 필수 매개 변수 (예 : 텍스트) 만 있습니다.
- 텍스트 : 여분의 공백을 제거하려는 텍스트입니다.
Excel에서 TRIM 기능을 사용하는 방법?
Excel의 TRIM 기능은 매우 간단하고 사용하기 쉽습니다. 몇 가지 예를 통해 Excel에서 TRIM 기능의 작동을 이해하십시오. Excel Trim 기능은 워크 시트 기능과 VBA 기능으로 사용할 수 있습니다.
이 TRIM 기능 Excel 템플릿을 여기에서 다운로드 할 수 있습니다 – TRIM 기능 Excel 템플릿예 1
이 예에서 Excel의 트림 기능은 처음과 끝에서 주어진 텍스트 / 단어에서 여분의 공백을 제거하는 데 사용됩니다.
결과는 두 번째 열에 있습니다. "Tanuj"에 트림을 적용하면 출력은 "Tanuj"= TRIM (B5)가됩니다.
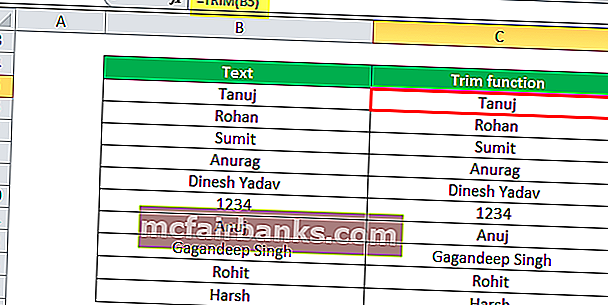
예제 # 2
이 예에서 트림은 아래 표와 같이 주어진 텍스트 문자열의 중간에서 여분의 공백을 제거합니다.
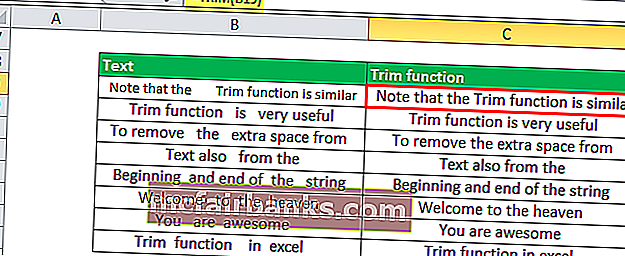
들면 " 자르기 기능은 비슷합니다"= TRIM (B19)의 출력은 "주 자르기 기능은 유사하다"것
예제 # 3
문자열의 단어 수를 계산해야한다고 가정합니다. –“Trim 함수가 유사하다는 점에 유의하십시오.”= LEN (B31) -LEN (SUBSTITUTE (B31,””,””)) + 1을 사용할 수 있습니다. 공백 수를 세고 여기에 하나를 추가합니다.
그러나 문자열 사이에 여분의 공백이 있으면 작동하지 않으므로 trim을 사용하여 달성합니다. 여기서는 = LEN (TRIM (B32))-LEN (SUBSTITUTE (B32,”“,””)) + 1 함수를 사용합니다. 이렇게하면 먼저 추가 공백을 제거한 다음 공백 수를 세고 하나를 추가하여 총 수를 제공합니다. 문자열의 단어.
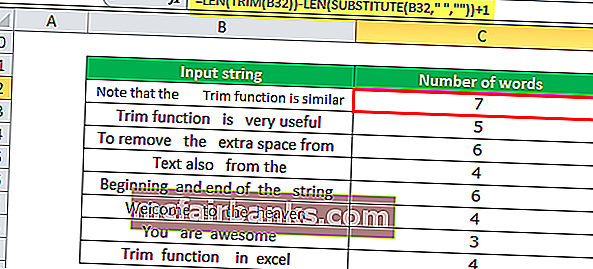
예 # 4
쉼표로 구분 된 여러 열을 결합하기 위해 Excel에서 트림 기능과 대체 기능을 사용할 수 있습니다.
트림은 = SUBSTITUTE (TRIM (F5 & ""& G5 & ""& H5 & ""& I5), "", ","))입니다.
기억해야 할 사항
TRIM 기능은 텍스트에서 추가 공백을 제거하고 추가 공백 b / w 단어를 남기지 않고 문자열에 시작 및 끝 공백을 남기지 않습니다.
- TRIM 함수는 텍스트 / 문자열에서 ASCII 공백 문자 (32) 만 제거 할 수 있습니다.
- Excel에서 트림은 유니 코드 텍스트를 제거 할 수 없습니다. 종종 웹 페이지에 HTML 엔터티로 나타나는 비 분리 공백 문자 (160)가 포함되어 있습니다.
- Excel의 TRIM은 다른 응용 프로그램이나 환경에서 텍스트를 정리하는 데 매우 유용합니다.