Excel에서 아래 첨자를 어떻게 수행합니까?
Excel의 아래 첨자는 텍스트와 숫자를 더 작게 보이게 할 수있는 데이터의 서식 옵션입니다. 이렇게하려면 셀을 마우스 오른쪽 버튼으로 클릭하고 글꼴 섹션의 셀 서식 탭에서 아래 첨자 옵션을 확인하면 아래 첨자가 아래에 나타납니다. 나머지 텍스트. 기술적 인 의미에서 Excel에 아래 첨자를 삽입하는 바로 가기는 없으며 몇 가지 키 조합을 사용하여 수행 할 수 있습니다.
Excel의 아래 첨자 바로 가기
Excel 아래 첨자 바로 가기 "Ctrl + 1, Alt + B 및 Enter" 는 Excel 스프레드 시트에서 "CH4"와 같은 식의 서식을 지정하는 데 사용됩니다. 적절한 형식“CH 4 ” 로 변환하려면 아래 첨자를 사용해야합니다 .

이 Excel 아래 첨자 바로 가기를 사용하는 방법? (간단한 3 단계)
한 번에 키를 클릭하지 않도록주의하십시오. 각 키 조합을 차례로 눌렀다 놓아야합니다.
- 1 단계 : 서식을 지정할 문자 이상을 선택합니다.
- 2 단계 : 셀 서식 대화 상자를 열려면 Ctrl + 1을 누릅니다.
- 3 단계 : 그런 다음 Alt + B를 눌러 아래 첨자 옵션을 선택하고 Enter 키를 눌러 서식을 적용하고 대화 상자를 닫습니다.
예
아래 예제를 통해 첨자의 작동을 이해합시다. 아래 첨자는 매우 간단하며 모든 문자 / 숫자에 대한 Excel 워크 시트에서 사용할 수 있으며 VBA에서 사용할 수 있습니다.
이 아래 첨자 Excel 템플릿을 여기에서 다운로드 할 수 있습니다 – 아래 첨자 Excel 템플릿예 1
엑셀 시트의 어느 셀에 아래 두 가지 방법을 사용하여 아래 첨자를 적용 할 수 있습니다.
방법 1 :
- 1 단계 : A2 셀을 두 번 클릭하고 값 "2"를 선택합니다.
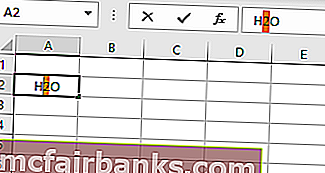
- 2 단계 : 그런 다음 마우스 오른쪽 단추를 클릭하고 셀 서식을 선택합니다.
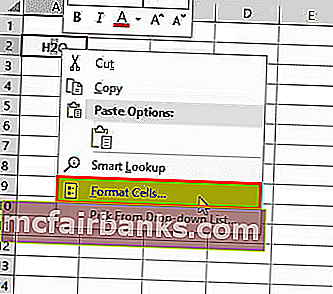
- 3 단계 : 셀 서식 대화 상자가 나타납니다.
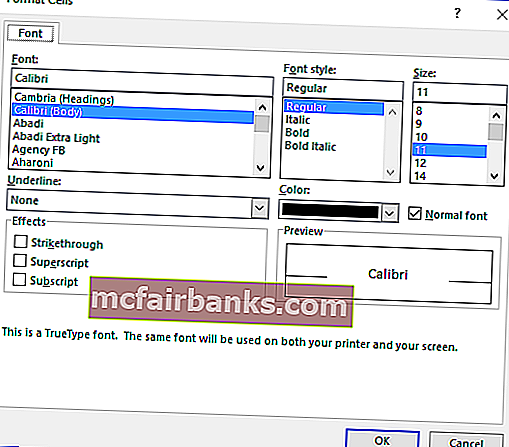
- 4 단계 : 글꼴 탭의 아래 첨자 효과 확인 표시에서 확인을 클릭합니다.
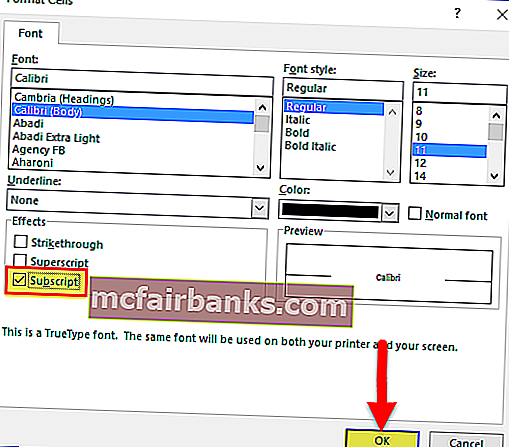
- 5 단계 : 그럼 H로 변환한다 H2O 2 O를
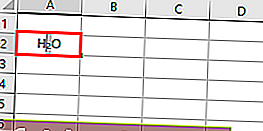
방법 2 :
두 번째 방법은 수식 입력 줄에서 직접 셀과 작업을 선택하는 것입니다.
- 1 단계 : 이전과 마찬가지로 서식을 지정할 텍스트를 신중하게 선택합니다. 그런 다음 셀 서식을 사용하여 원하는대로 아래 첨자를 적용합니다.
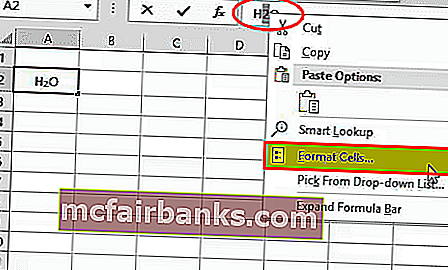
- 2 단계 : 셀을 선택하고 셀 서식에 액세스하고 해당 확인란을 선택 취소하여 아래 첨자 서식을 반전하거나 제거 할 수 있습니다.
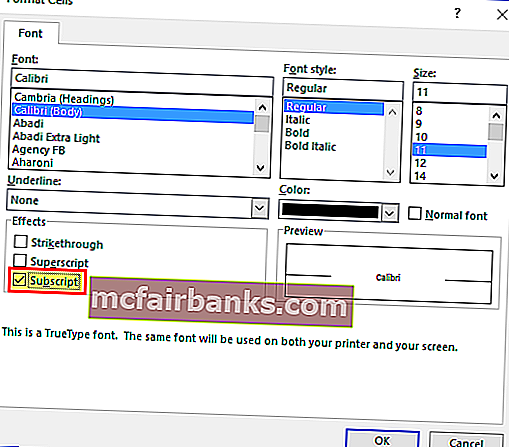
예제 # 2
이 예에서는 CH4에 아래 첨자를 적용합니다.
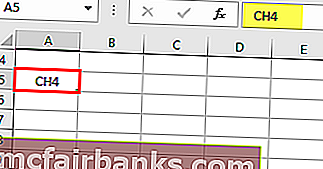
이번에는 두 번째 방법을 사용합니다. 수식 입력 줄에서 "4"를 선택한 다음 마우스 오른쪽 단추를 클릭 한 다음 셀 서식을 클릭합니다.
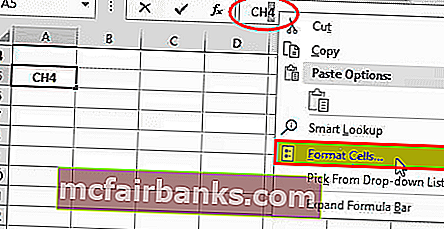
(셀 서식 대화 상자가 나타납니다) 다음 아래 첨자에 체크 표시하십시오.
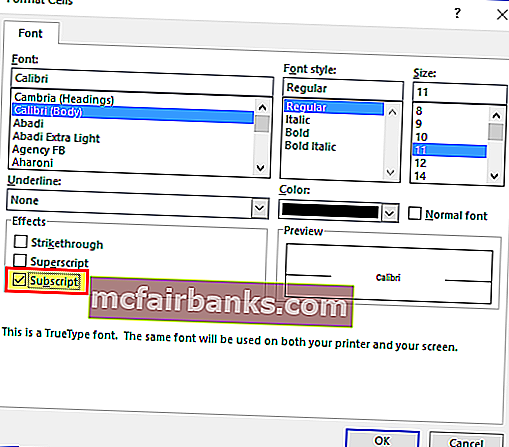
이제 출력은 CH됩니다 4.
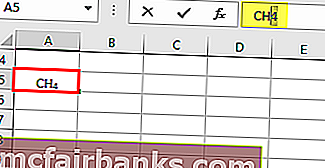
예제 # 3
아래 첨자는 다른 유형의 아 원자 입자를 구별하는데도 사용됩니다. 따라서 전자, 뮤온 및 타우 중성미자는 ν e, ν μ 및 ν τ로 표시됩니다.
Excel에서 ve, Vu, vτ를 νe, νμ, ντ로 변환 해 봅시다.
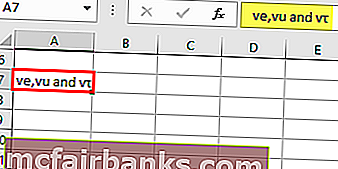
- Ctrl + 1을 눌러 셀 서식 대화 상자를 열거 나 선택 항목을 마우스 오른쪽 단추로 클릭하고 셀 서식을 선택합니다.
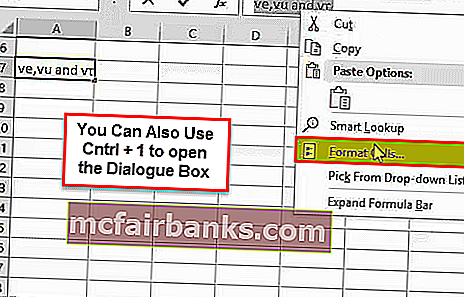
- 셀 서식 대화 상자에서 글꼴 탭으로 이동하고 효과에서 아래 첨자를 선택합니다.
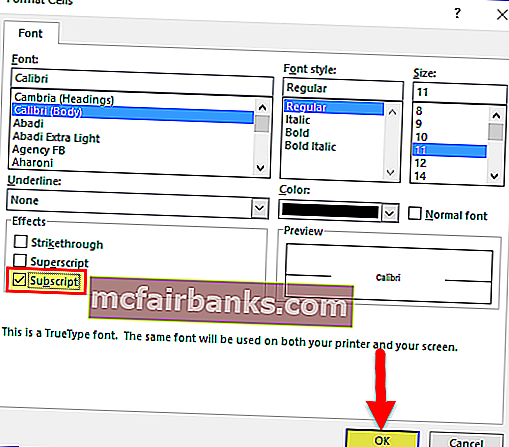
- 확인을 클릭하여 변경 사항을 저장하고 대화 상자를 닫습니다.
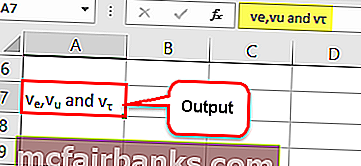
예 # 4
전체 셀 텍스트를 아래 첨자로 변환 할 수도 있습니다.
셀을 선택하고 ctrl + 1을 누른 다음 효과에서 아래 첨자를 선택하면됩니다.
키보드 단축키를 사용하여 선택한 셀 텍스트를 한 번에 아래 첨자로 변환하는 방법.
- Ctrl + Shift + F 를 눌러 서식 셀을 엽니 다.
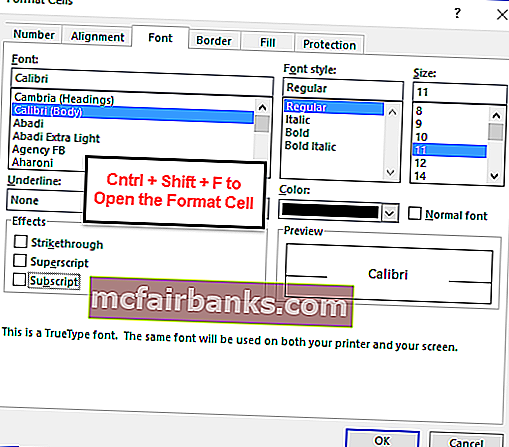
- ALT + B를 누르면 효과에서 아래 첨자 옵션이 자동으로 선택되고 Enter 키를 누르면 선택한 셀의 텍스트가 자동으로 아래 첨자로 변환됩니다.
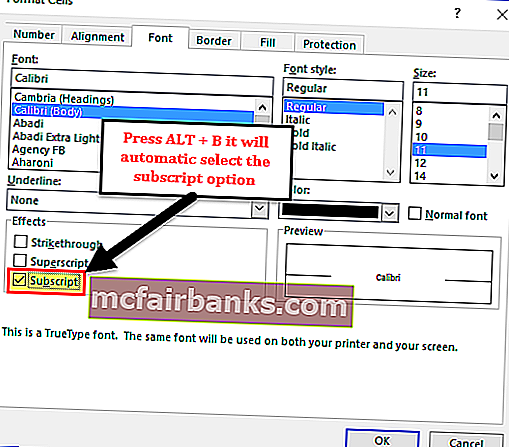
이것은 결과가 될 것이다
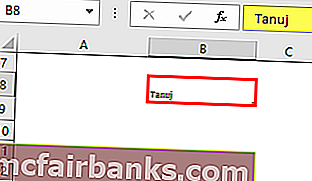
VBA 코드를 사용하는 첨자
Sheet1과 D2 셀에 텍스트가 있다고 가정하고 아래 VBA 코드를 사용하여 아래 첨자를 적용합니다.
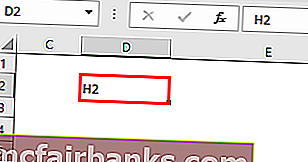
- 1 단계 : 개발자 탭으로 이동하여 Visual Basic 옵션을 선택합니다.

- 2 단계 : 임의의 이름으로 함수를 만들고 아래 코드를 적용한 다음이 매크로를 실행하여 D2 셀 값을 아래 첨자로 변환합니다.
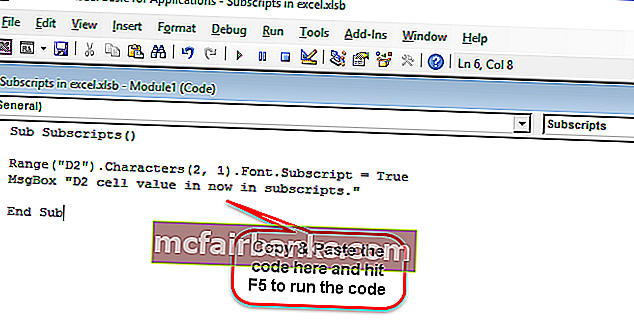
아래 첨자 ()
Range ( "D2"). Characters (2, 1) .Font.Subscript = True
MsgBox“현재 아래 첨자에있는 D2 셀 값.”
End Sub
결과는 다음과 같습니다.
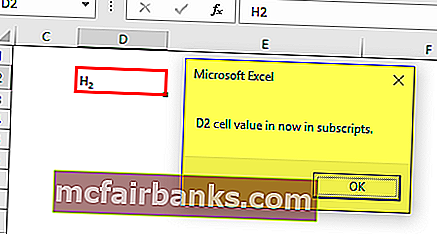
기억해야 할 사항
- Excel에 아래 첨자를 추가하는 것은 일반적으로 글꼴 설정의 간단한 문제이지만 숫자 또는 Excel 수식이 포함 된 셀에 아래 첨자를 추가 할 때 제한이있을 수 있습니다. 아래 첨자를 추가하기 전에 데이터를 텍스트로 변환하여이 제한을 해결할 수 있습니다.