Excel의 조사 식 창이 란 무엇입니까?
Excel의 감시 창은 많은 양의 데이터 및 공식으로 작업하는 동안 사용하는 공식의 변경 사항을 감시하는 데 사용되며 공식 감사 섹션의 공식 탭에서 사용할 수 있으며 감시 창을 클릭하면 마법사 상자가 나타납니다. 값을 모니터링하거나 감시해야하는 셀을 선택할 수있는 옵션을 제공합니다.
일반적으로 소량의 데이터로 작업 할 때 실수를 찾아서 수정하기가 쉽습니다. 그러나 대량의 데이터를 처리해야하는 경우 정기적으로 처리 할 수 없습니다.
우리는 Watch Window라는 도구를 사용하여 뒤로 스크롤하지 않고도 유용하고 중요한 셀을 언제든지 검사 할 수 있다는 것은 정말 멋진 일입니다. 오늘은이 멋진 도구를 소개하겠습니다.
이것은 2010 버전에서 사용할 수 있습니다. 이 기사에서는 조사 식 창 작동 방식을 살펴 보겠습니다.
- 공식 탭으로 이동 한 다음 공식 감사 및 조사 식 창으로 이동합니다.
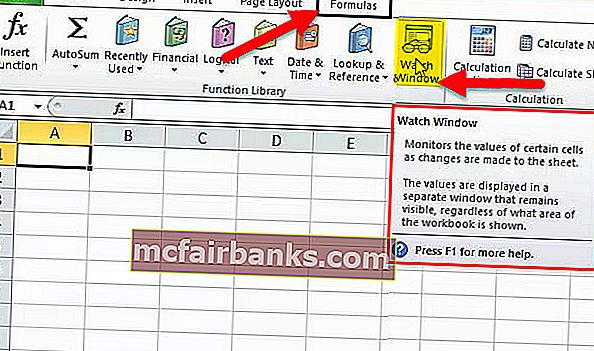
이 창 을 여는 바로 가기 키 는 ALT + M + W입니다.
- 워크 시트 또는 통합 문서에서 유용한 셀이나 수식을 추적합니다.
- 다른 시트에서 작동합니다.
- 이 창에서 셀 또는 공식을 추가하거나 삭제할 수 있습니다.
Excel의 조사 식 창 예 – 예
이 관행을 이해하기 시작합시다.
이 Watch Window Excel 템플릿을 여기에서 다운로드 할 수 있습니다 – Watch Window Excel 템플릿예 1
A1 : A391 범위의 판매 데이터가 있다고 가정합니다. 아래 이미지에서 볼 수 있듯이 총 판매액이 있고 총 판매액을 추적해야합니다.
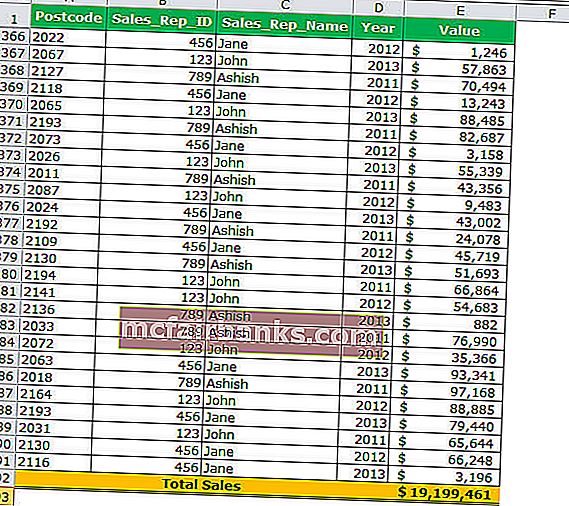
Watch Window 라는 멋진 도구로이를 수행 할 수 있습니다 . 아래 단계에 따라 감시 창을 추가하십시오.
- 감시하려는 대상 셀을 선택하십시오. 공식 탭으로 이동 한 다음 공식 감사 및 조사 식 창으로 이동합니다.
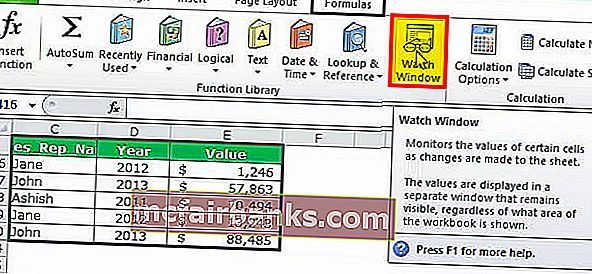
- 이 대화 상자에서 Add Watch 버튼을 클릭합니다.
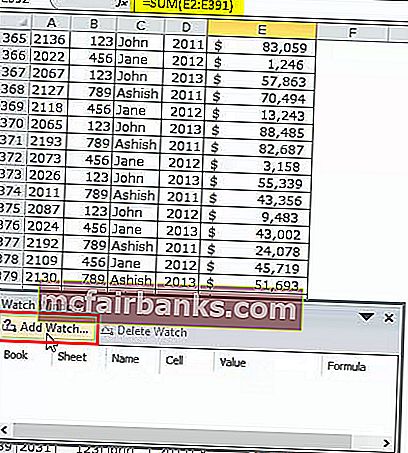
- 아래 창이 열리고 기본적으로 이전에 선택한 대상 셀이 열립니다.
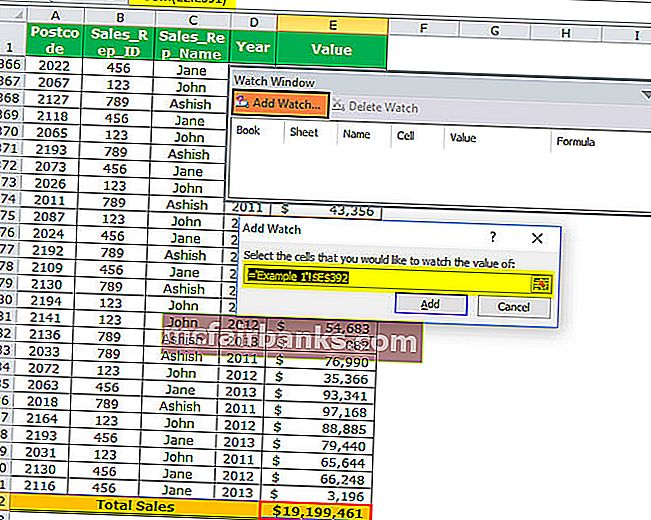
- 지금 추가 버튼을 클릭하십시오. 이것은 즉시 아래 Watch Window를 생성합니다.
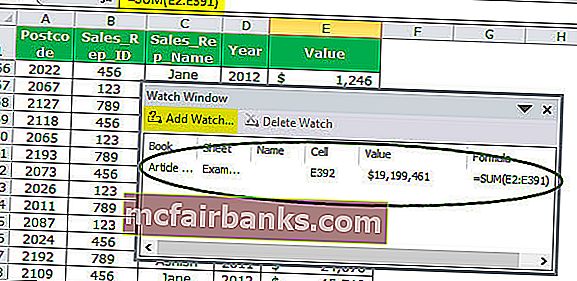

예제 # 2
여러 시트에서 조사 식 창을 추가합니다. 동일한 감시 창에서 여러 개의 시트 셀을 볼 수 있습니다. 이것은 여러 장을 다룰 때 매우 유용합니다.
두 개의 다른 시트에 샘플 데이터가 있다고 가정합니다.

이제 한 창에 두 직원의 CTC에 대한 감시 창을 추가해야합니다. 추가하려면 아래 단계를 따르십시오.
- 첫 번째 시트 (예 : 직원 1 시트)에서 데이터를 선택합니다.
- 공식 탭으로 이동 한 다음 공식 감사 및 조사 식 창으로 이동합니다.
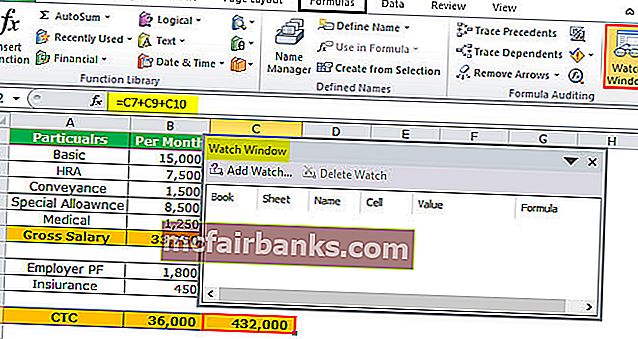
- 추가를 클릭하면 셀을 하나만 선택했기 때문에이 시트에 대해 하나의 셀 감시자가 추가됩니다.
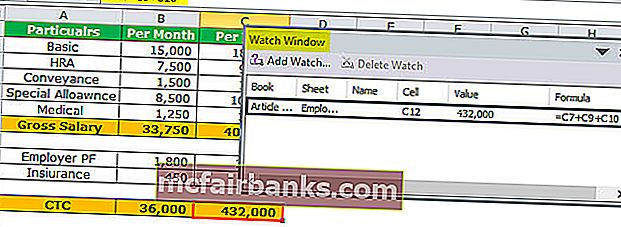
- 이제 다시 시계 추가를 클릭하고 두 번째 시트 (직원 2 시트) CTC 셀을 선택합니다.
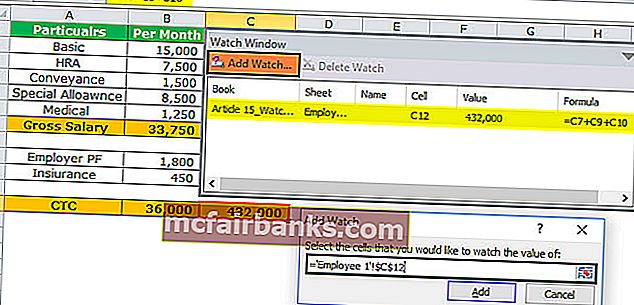
- 추가를 클릭하면 시트 이름 아래에 두 개의 다른 시트 이름이 표시됩니다.
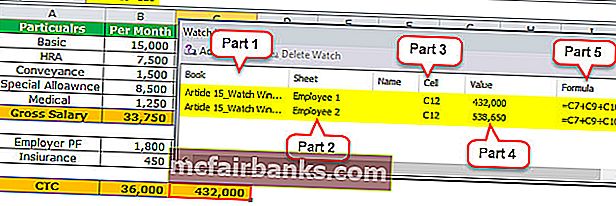
- 파트 1 : 이 섹션에서는 우리가 참조하는 통합 문서의 이름을 보여줍니다. 이 예에서는 하나의 통합 문서 만 사용했습니다. 따라서 하나의 통합 문서 이름 만 표시됩니다.
- 파트 2 : 이 섹션에서는 우리가 참조하는 워크 시트의 이름을 보여줍니다. 이 예에서는 두 개의 서로 다른 워크 시트를 사용했습니다. 따라서 두 개의 서로 다른 워크 시트 이름이 표시됩니다.
- 파트 3 : 이 섹션에서는 우리가 참조하는 워크 시트의 셀 이름을 보여줍니다. 이 예에서는 두 시트 모두에서 C12를 셀 참조로 표시합니다.
- 파트 4 : 이 섹션에서는 우리가 참조하는 워크 시트의 셀 값을 보여줍니다. 이 예에서는 첫 번째 시트 참조에 4,32,000이 표시되고 두 번째 시트 참조에 5,38,650이 표시됩니다.
- 파트 5 : 이 섹션에서는 참조하는 셀이있는 수식 셀을 보여줍니다. 이 예에서는 두 시트의 셀 참조로 C7 + C9 + C10을 표시합니다.
조사 식 창에서 셀 삭제
중요한 셀에 감시 창을 추가 한 것과 마찬가지로 감시 창에서 해당 셀을 삭제할 수도 있습니다. 아래 단계에 따라 셀을 삭제하십시오.
- 기존 조사 식 창 섹션을 선택하십시오.
- 삭제할 셀을 선택하고 삭제를 클릭합니다. 둘 이상의 삭제하려면 Shift 및 화살표 키를 사용하십시오.
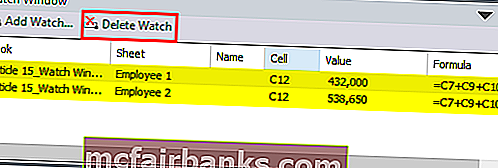
Excel 리본 아래에 조사 식 창 고정
감시 창은 일반적으로 플로터입니다. 리본 아래에서 고칠 수 있습니다. 그렇게하려면 감시 창의 제목 표시 줄을 두 번 클릭하면됩니다.
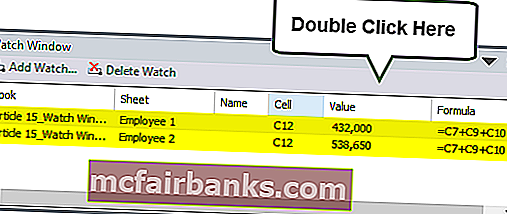
제목 표시 줄을 두 번 클릭하면 Excel 리본 표시 줄 아래에서 수정됩니다.
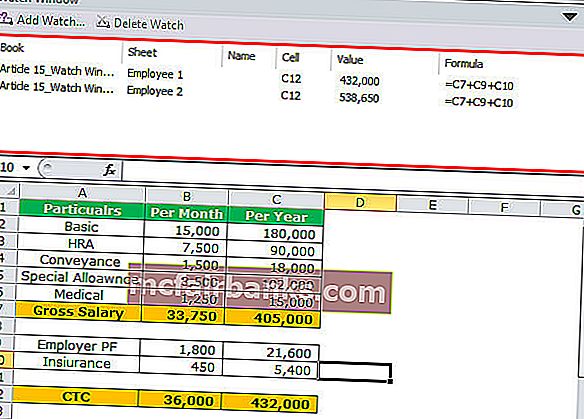
중요 사항
- 조사 식 창에 셀을 추가 할 수 있습니다. 그러나 더 많이 추가할수록 통합 문서가 더 느려집니다.
- 시계 창을 Excel의 오른쪽 끝으로 이동 (Excel 2013 이후 버전에서만)
- 다른 워크 시트의 셀을 추가 할 수 있지만 다른 통합 문서의 셀을 추가 할 수는 없습니다. 모든 통합 문서에는 자체 감시 창 섹션이 있습니다.
- 단일 프레임 창에서 모든 중요한 셀을 추적하는 것은 매우 유용합니다.
- 가장 좋은 점은 한 번 설정해야한다는 것입니다. 정기적으로 할 필요가 없습니다.
기억해야 할 사항
아래는 Watch Window에 대한 몇 가지 중요한 사항입니다.
- 셀 이름 : 감시 창을 셀에 추가하면 사용자가 지정한 셀 이름도 캡처됩니다.
- 셀 주소 : 셀 주소를 보여줍니다.
- 셀 값 : 특정 셀의 값을 표시합니다.
- 셀 공식 : 셀 의 공식도 표시됩니다.
- 워크 시트 이름 : 워크 시트 이름도 캡처합니다. 너무 많은 워크 시트를 다룰 때 매우 유용합니다.
- 통합 문서 이름 : 또한 워크 시트 이름과 함께 통합 문서의 이름을 캡처합니다.