Excel에서 두 날짜 비교
Excel에서 두 날짜를 비교하는 것은 시나리오마다 다를 수 있으며, 때로는 한 날짜가 다른 날짜와 같은지 여부를 비교해야 할 수도 있고, 때로는 한 날짜가 특정 날짜보다 높거나 특정 날짜보다 낮은 지 확인해야 할 수도 있습니다. 종종 언급 된 모든 기준을 테스트하여 도착해야 할 수도 있습니다. 이처럼 시나리오마다 다릅니다. 실용적인 예를 통해 각각을 살펴 보겠습니다.
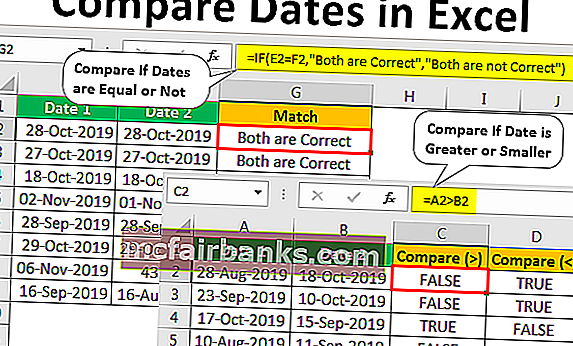
Excel에서 두 날짜를 비교하는 방법?
다음은 Excel에서 두 날짜를 비교하는 몇 가지 예입니다.
이 날짜 비교 Excel 템플릿을 여기에서 다운로드 할 수 있습니다 – 날짜 비교 Excel 템플릿# 1 – 두 날짜가 같거나 같지 않은지 비교
예 1
날짜가 다른 날짜와 같은지 여부를 비교하는 것은 간단합니다. 두 개의 날짜를 갖게되며 셀 날짜가 다른 날짜와 같은지 여부를 확인해야합니다. Excel에서 날짜를 비교하려면 아래 데이터를 살펴보십시오.
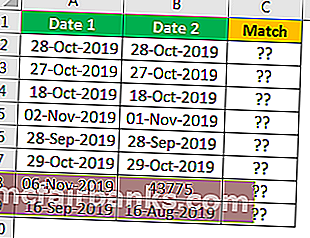
- 이제 셀 C2에서 수식을 “= A2 = B2” 로 적용합니다 .
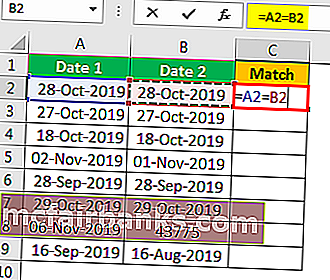
- 결과를 얻으려면 Enter를 누르십시오.
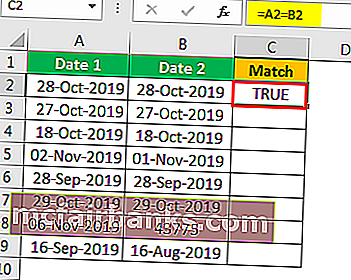
두 열에 동일한 날짜가 있으므로 결과적으로 TRUE를 얻었습니다.
- 결과를 얻으려면 수식을 다음 열로 드래그하십시오.
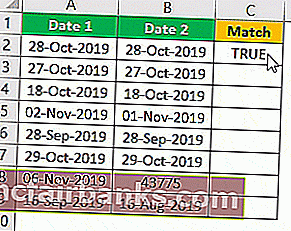
따라서 데이터가 일치 할 때마다 결과가 TRUE로 표시되고 데이터가 일치하지 않을 때마다 결과가 FALSE로 표시됩니다.
이 예에 대한 한 가지 흥미로운 사실은 행 번호 7입니다.이 행에서 첫 번째 날짜는 "29-Oct-2019"로 기록되지만 두 번째 날짜는 43767로 기록됩니다. 둘 다 다르더라도 결과는 여전히 TRUE입니다. 즉, 둘 다 동일합니다.
내가 날짜와 시간을 말한 이유는 엑셀에서 이런 종류의 시나리오 때문에 처음에는 엑셀에서 민감한 것들입니다. 일련 번호 43767에 날짜 형식 "DD-MMM-YYYY"를 적용하면 A7 셀과 동일한 결과를 얻을 수 있습니다.
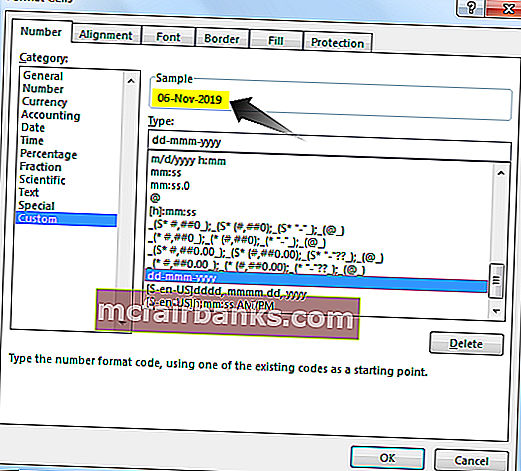
따라서 Excel은 날짜가 아닌 일련 번호로 읽습니다. 이렇게 엑셀에서 두 날짜를 비교할 수 있습니다.
예제 # 2
이제 TRUE 또는 FALSE의 기본 결과를보고 싶지 않다고 가정하고 두 날짜가 일치하거나 "둘 다 정확하지 않음"과 같은 결과가 필요한 경우 "둘 다 정확합니다"와 같은 다른 결과를 원할 수 있습니다. 따라서 이것은 논리 함수 "IF"를 사용하여 수행됩니다.
- "MATCH"열의 Excel에서 IF 함수를 엽니 다.
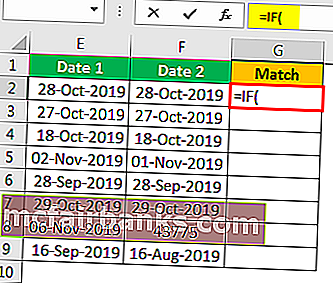
- 수식의 첫 번째 기준은 Excel 의 논리 테스트이므로이 경우 논리 테스트는 "Date 1"이 "Date 2"와 같은지 여부를 확인하는 것이므로 논리 테스트를 E2 = F2로 적용합니다.
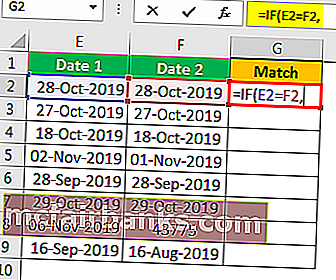
- 다음 인수는 참이면 값입니다 . 적용된 논리 테스트 가 참 이면 아무것도 아닙니다. 즉, "날짜 1"이 "날짜 2"와 같으면 필요한 값은 무엇입니까? 그래서 우리는““둘 다 맞다”라는 가치가 필요합니다.
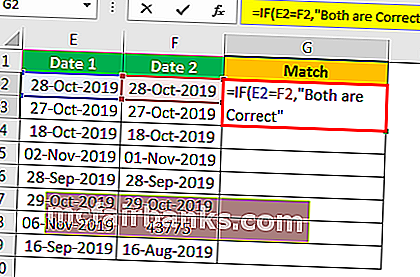
- 다음 인수는 거짓 인 경우 값 이므로 논리 테스트 가 정확하지 않은 경우 필요한 값은 "둘 다 정확하지 않음"값이 필요합니다.
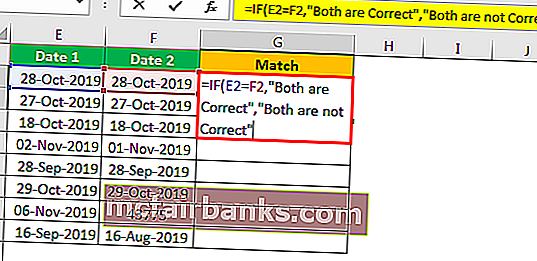
좋아, 우리는 공식을 마쳤고 대괄호를 닫고 Enter 키를 눌러 결과를 얻습니다.
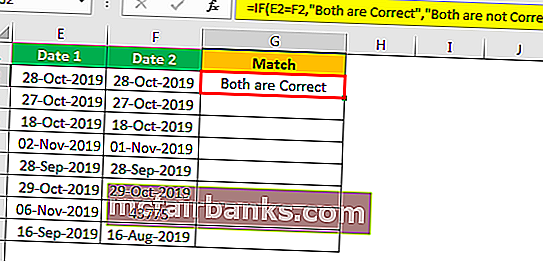
수식을 다른 셀로 끕니다.
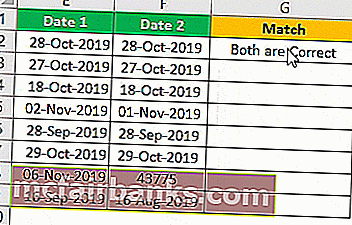
따라서 결과는 기본 TRUE 또는 FALSE 대신 여기에 있습니다.
# 2 – 날짜가 더 크거나 작은 지 비교
한 세트의 계산을 보았으므로 이제 한 날짜가 다른 날짜보다 큰지 낮은 지 확인할 것입니다. 이를 위해 아래 예제 데이터를보십시오.
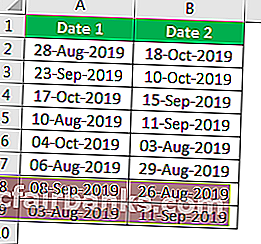
먼저 "Date 1"이 "Date 2"보다 큰지 다음과 같이 확인합니다.
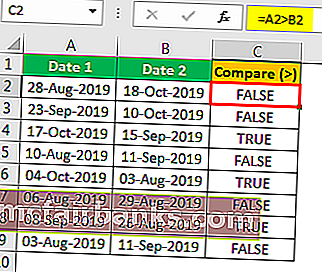
결과가 있습니다.
마찬가지로 Excel에서 논리 연산자를보다 큼 기호에서보다 작음 기호로 변경하여 계산을 반대로 수행하면됩니다.
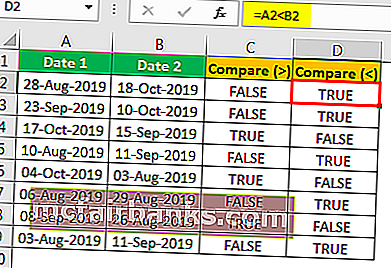
이렇게 엑셀에서 날짜를 비교할 수 있습니다. 그러나 이것에 대해 명심해야 할 몇 가지 사항이 있습니다.
기억해야 할 사항
- 날짜는 일련 번호로 저장되므로 알고 있어야합니다.
- 상황 날짜가 텍스트 값으로 저장되는 경우 날짜를 찾는 값이 날짜가 아니므로 날짜로 변환해야합니다.