Excel의 3D 셀 참조 란 무엇입니까?
이름에서 알 수 있듯이 3D 참조는 3 차원 참조를 의미합니다. 일반적인 관점과는 다른 특정한 것을 의미합니다. 모든 시트에 공통 데이터가있는 다양한 워크 시트에 여러 데이터가있을 때 수행되는 강력한 참조입니다. 각 시트를 수동으로 참조하여 계산을해야한다면 지루한 작업이 될 것입니다. 대신 3D 참조를 사용할 수 있습니다. Excel 통합 문서에서 한 번에 모든 시트를 참조합니다.
설명
디지털 세계에서 이는 일부 데이터를 다른 주소로 참조하는 것을 의미합니다.
- Excel에서 3D 셀 참조는 데이터를 다른 워크 시트로 참조하고 다른 워크 시트에서 계산하거나 보고서를 작성하는 것을 의미합니다. 엑셀의 가장 멋진 기능 중 하나입니다.
- 기본적으로 의미하는 바는 특정 셀 또는 셀 범위를 많은 워크 시트로 참조한다는 것입니다. 예를 들어, 우리는 다른 워크 시트에있는 제품의 가격 목록과 다른 워크 시트에서 판매 된 제품 수를 가지고 있습니다. 다른 워크 시트에있는 데이터를 참조하여 제품의 총 판매량을 계산할 수 있습니다.
Excel에서 3D 셀 참조를 사용하는 방법? (예제 포함)
이 3D 참조 Excel 템플릿은 여기에서 다운로드 할 수 있습니다 – 3D 참조 Excel 템플릿예 1
설명 된 제품의 예부터 시작하겠습니다. 시트 1에는 가격 목록으로 이름이 변경된 일부 제품의 가격 목록이 있습니다.
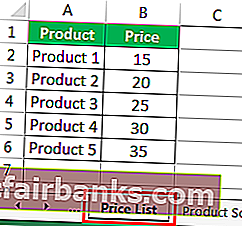
- 그리고 우리는 판매 된 제품으로 이름이 변경된 다른 워크 시트 2에 판매 된 제품 수량이 있습니다.
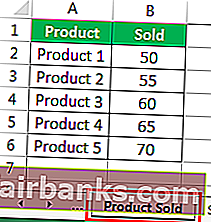
- 이제 판매로 이름이 변경된 시트 3의 제품이 수행 한 판매를 계산합니다.
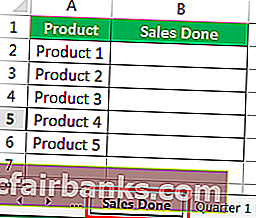
- 셀 B2에 수식 =를 입력하고 가격표 인 시트 1을 참조하고 첫 번째 제품인 제품 1의 가격을 선택합니다.
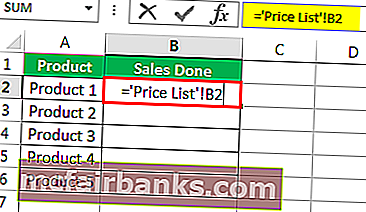
우수한 기능 표시 줄에서 B2 셀에 대한 가격표의 첫 번째 시트를 참조하고 있음을 알 수 있습니다.
- 이제 Excel에서 곱하기위한 별표 기호를 입력하십시오.
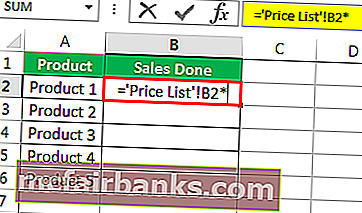
- 이제 판매 된 제품인 시트 2를 참조하고 셀 B2 인 판매 된 제품 수를 선택합니다.
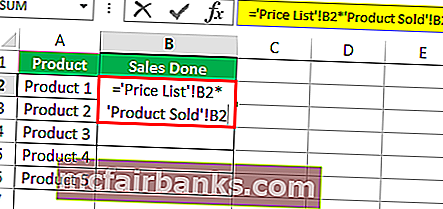
뛰어난 기능 표시 줄에서 셀 B2에 판매 된 제품의 두 번째 시트를 참조하고 있음을 알 수 있습니다.
- 엔터를 누르면 부산물 1이 판매됩니다.
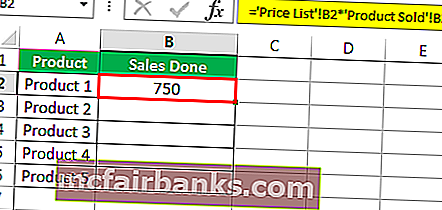
- 이제 수식을 B2 셀로 드래그하면 Excel에서 해당 가격 목록과 판매 된 제품 수를 참조하여 다른 제품의 판매량을 자동으로 계산합니다.
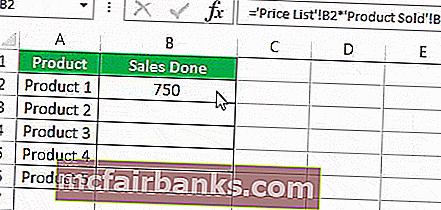
위의 예에서는 시트 1 (Price list)과 시트 2 (Products Sold)의 두 시트에서 참조를 제공하고 세 번째 워크 시트 (Sales Done)에서 수행 한 매출을 계산했습니다.
이를 Excel에서는 3D 셀 참조라고합니다.
예제 # 2
한 학생의 경우 5 개 과목에 대한 분기 별 및 반기 점수에 대한 점수와 다른 워크 시트에서 계산할 총 점수가 있다고 가정합니다.
하나의 통합 문서는 1 분기 용이고 데이터는 1 분기 용입니다.
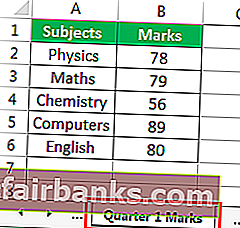
마찬가지로, 반년 및 2 분기에 대한 점수가 있습니다.
반년 데이터.
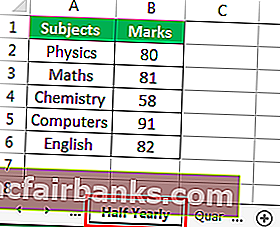
2 분기 데이터.
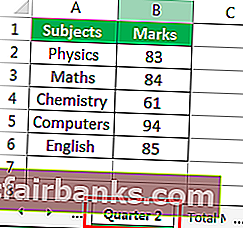
이제 3D 참조를 통해 다른 통합 문서의 총 마크를 계산합니다.
- 총 마크 워크 시트 유형에서 =
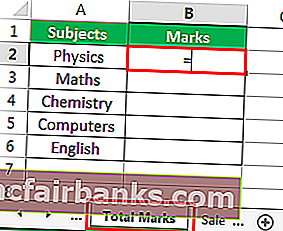
- 이제 다른 분기와 반년의 표시를 참조하십시오.
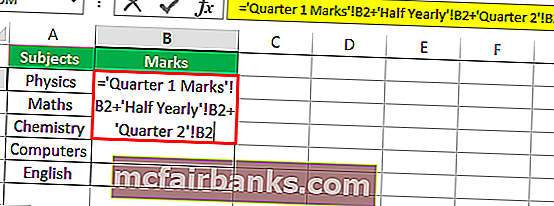
- 이제 Enter 키를 누르면 첫 번째 주제에 대한 총 점수가 표시됩니다.
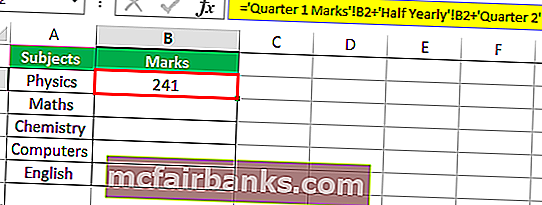
- 이제 수식을 마지막 주제로 드래그하면 모든 주제에 대한 표시가 생깁니다.
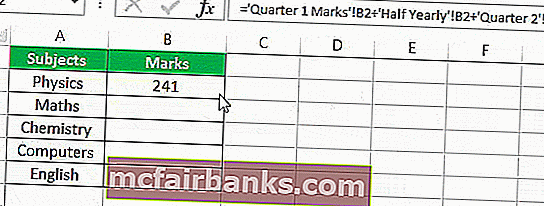
이제 우리는 3D 참조로 5 개 주제 모두에 대한 총점을 계산했습니다.
예제 # 3 – 3D 참조를 사용하여 차트 만들기
우리는 계산을 할 수있을뿐만 아니라 3D 참조를 통해 차트와 표를 만들 수도 있습니다. 이 예제에서는 Excel에서 3D 셀 참조를 사용하여 간단한 차트를 만드는 방법을 배웁니다.
워크 시트에 회사의 판매 데이터가 있다고 가정 해 보겠습니다. 아래는 데이터입니다.
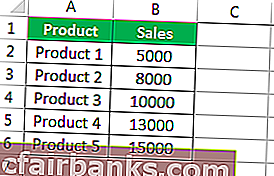
위와 동일한 데이터를 사용하여 다른 워크 시트에 차트를 만듭니다.
- 다른 워크 시트에서 차트를 선택합니다.이 예에서는 2D 기둥 차트를 선택했습니다.
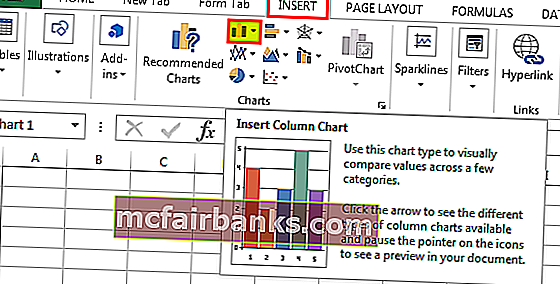
- 빈 차트가 나타나면 마우스 오른쪽 버튼으로 클릭하고 데이터 선택을 클릭하십시오.
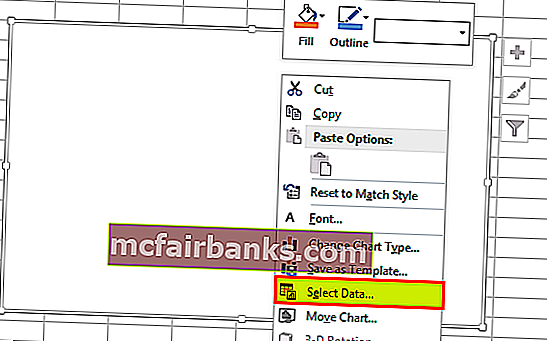
- 대화 상자가 열리면 차트 데이터 범위에서 회사 판매 데이터 인 다른 워크 시트의 데이터를 선택하고
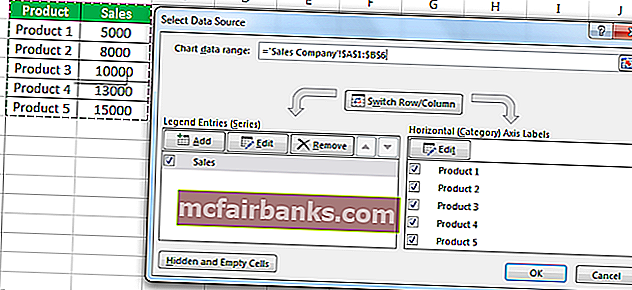
- Ok를 클릭하면 다른 워크 시트에 차트가 생성됩니다.
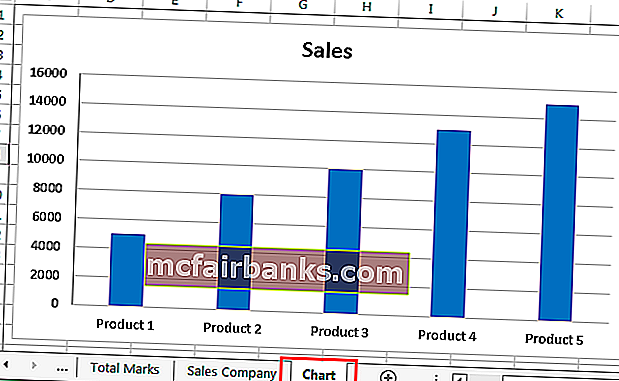
3D 참조를 사용하여 차트를 성공적으로 만들었습니다.
Excel의 3D 셀 참조 설명
3D 참조는 기본적으로 동일한 통합 문서의 다른 탭 또는 다른 워크 시트를 참조합니다. 통합 문서 내에서 데이터를 조작하려는 경우 데이터는 동일한 패턴에 있어야합니다.
C2 셀의 통합 문서에 데이터가 있고 3d 참조를 사용하여 D2 셀의 다른 시트에있는 값을 계산한다고 가정합니다. 우연히 첫 번째 C2 셀에서 이동 한 데이터가 이전과 동일한 C2 셀을 참조하는 경우 이전 값은 null 값이거나 다른 값입니다.
또한 앞서 설명한 것처럼 3D 참조는 데이터를 다른 워크 시트로 참조하고 다른 워크 시트에서 계산하거나 보고서를 작성하는 것을 의미합니다. 동일한 패턴에있는 다른 워크 시트의 많은 셀을 참조 함을 의미합니다.
기억해야 할 사항
- 데이터는 모든 워크 시트에서 동일한 패턴에 있어야합니다.
- 워크 시트를 이동하거나 삭제하면 Excel이 특정 셀 범위를 계속 참조하므로 값이 변경됩니다.
- 참조하는 워크 시트 사이에 워크 시트가 추가되면 Excel이 특정 셀 범위를 계속 참조하는 것과 동일한 이유 때문에 결과도 변경됩니다.