Excel VBA 열 속성
VBA 열 속성은 워크 시트의 열을 참조하는 데 사용됩니다. 이 속성을 사용하여 지정된 워크 시트의 모든 열을 사용하고 작업 할 수 있습니다.
셀을 참조하려면 Range 개체 또는 Cells 속성을 사용합니다. 마찬가지로 VBA의 열을 어떻게 참조합니까? "Columns"속성을 사용하여 열을 참조 할 수 있습니다. COLUMNS 속성의 구문을 살펴보십시오.

열을 참조하려면 열 번호 또는 헤더 알파벳을 언급해야합니다.
예를 들어 두 번째 열을 참조하려면 세 가지 방법으로 코드를 작성할 수 있습니다.
기둥 (2)
열 ( "B : B")
범위 ( "B : B")
예
이 VBA 열 Excel 템플릿은 여기에서 다운로드 할 수 있습니다 – VBA 열 Excel 템플릿예 1
워크 시트에서 두 번째 열을 선택하려면 먼저 선택해야하는 열 번호를 언급해야합니다.
암호:
Sub Columns_Example () 열 (2) End Sub
이제 점 (.)을 입력하여 "선택"방법을 선택합니다.
이 속성의 문제 중 하나는 VBA의 IntelliSense 목록을 볼 수 없다는 것입니다.
암호:
Sub Columns_Example () Columns (2) .Select End Sub
따라서 위의 VBA 코드는 워크 시트의 두 번째 열을 선택합니다.
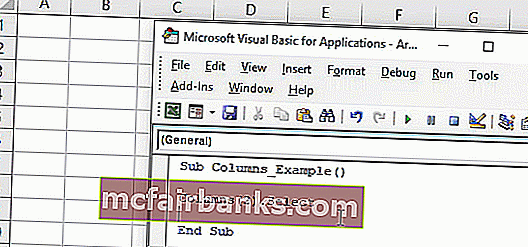
열 번호를 언급하는 대신 열 머리글 알파벳 "B"를 사용하여 두 번째 열을 선택할 수도 있습니다.
암호:
Sub Columns_Example () Columns ( "B"). Select Columns ( "B : B"). Select End Sub
위의 두 코드 모두 B 열, 즉 두 번째 열을 선택합니다.
예제 # 2 – 변수 값을 기반으로 열 선택
변수를 사용하여 열 번호를 선택할 수도 있습니다. 지금 아래 코드를보십시오.
암호:
Sub Columns_Example () Dim ColNum As Integer ColNum = 4 Columns (ColNum). Select End Sub
위의 변수를 Integer로 선언하고이 변수에 값 4를 할당했습니다.
Columns 속성의 경우 열 번호 대신이 변수를 제공했습니다. 변수는 4의 값을 보유하므로 4 번째 열을 선택합니다.
예제 # 3 – 셀 값을 기반으로 열 선택
변수 값을 기준으로 열을 선택하는 방법을 살펴 보았습니다. 이제 셀 값 번호를 기준으로 열을 선택하는 방법을 살펴 보겠습니다. A1 셀에 숫자 3을 입력했습니다.
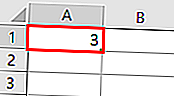
이제 아래 코드는 A1 셀의 숫자를 기반으로 열을 선택합니다.
암호:
Sub Columns_Example () Dim ColNum As Integer ColNum = Range ( "A1"). Value Columns (ColNum) .Select End Sub
위의 코드는 이전 코드와 동일하지만 여기서 변경 한 유일한 것은 변수 값을 "셀 A1에있는 숫자에 관계없이"로 지정한 변수에 직접 숫자를 할당하는 대신입니다.
A1 셀에 3의 값이 있으므로 세 번째 열을 선택합니다.
예제 # 4 – 범위 및 열 속성 조합
Range 개체에도 Columns 속성을 사용할 수 있습니다. Range 개체를 사용하여 특정 범위를 지정할 수 있습니다. 예를 들어 아래 코드를보십시오.
암호:
Sub Columns_Example1 () Range ( "C1 : D5"). Columns (2) .Select End Sub
위의 예에서는 셀 범위를 C1 ~ D5로 지정한 다음 열 속성을 사용하여 열 번호를 2로 지정하여 선택했습니다.
이제 일반적으로 두 번째 열은 B이고 코드는 "B"열을 선택해야하지만 코드를 실행하면 어떻게되는지 확인합니다.
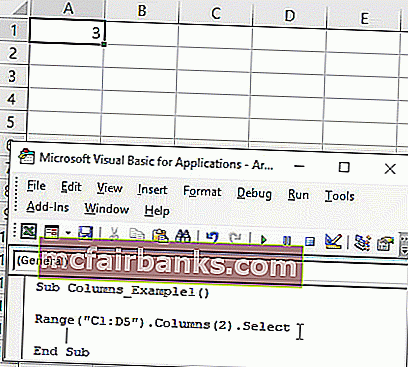
D1에서 D5까지 셀을 선택했습니다.
우리가 생각하기에 두 번째 열, 즉 B 열을 선택해야합니다.하지만 이제 D1에서 D5까지 셀을 선택했습니다.
COLUMNS 속성을 사용하기 전에 RANGE 개체를 C1 ~ D5로 사용하여 범위를 지정했기 때문에 이러한 셀을 선택한 이유입니다. 이제 속성은이 범위 내에서 열로 생각하고 C1에서 D5 범위의 두 번째 열을 선택합니다. D는 두 번째 열이고 지정된 셀은 D1에서 D5까지입니다.
예제 # 5 – 범위 개체로 여러 열 선택
Range 개체와 Columns 속성을 사용하여 여러 열을 선택할 수 있습니다. 아래 코드를보십시오.
암호:
Sub Columns_Example1 () Range (Columns (2), Columns (5)). Select End Sub
코드는 두 번째 열에서 다섯 번째 열, 즉 열 B에서 E까지 열을 선택합니다.
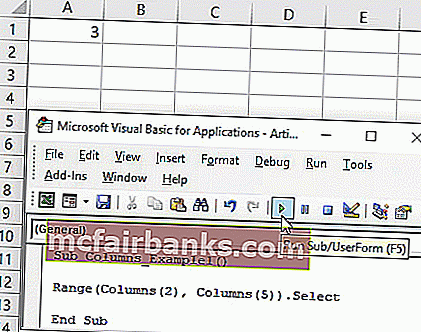
이런 식으로 코드를 작성할 수도 있습니다.
암호:
Sub Columns_Example1 () Range (Columns (B), Columns (E)). Select End Sub
위의 내용은 이전 항목과 너무 정확히 동일하며 B에서 E까지 열을 선택합니다.
이와 같이 COLUMNS 속성을 사용하여 워크 시트 작업을 할 수 있습니다.